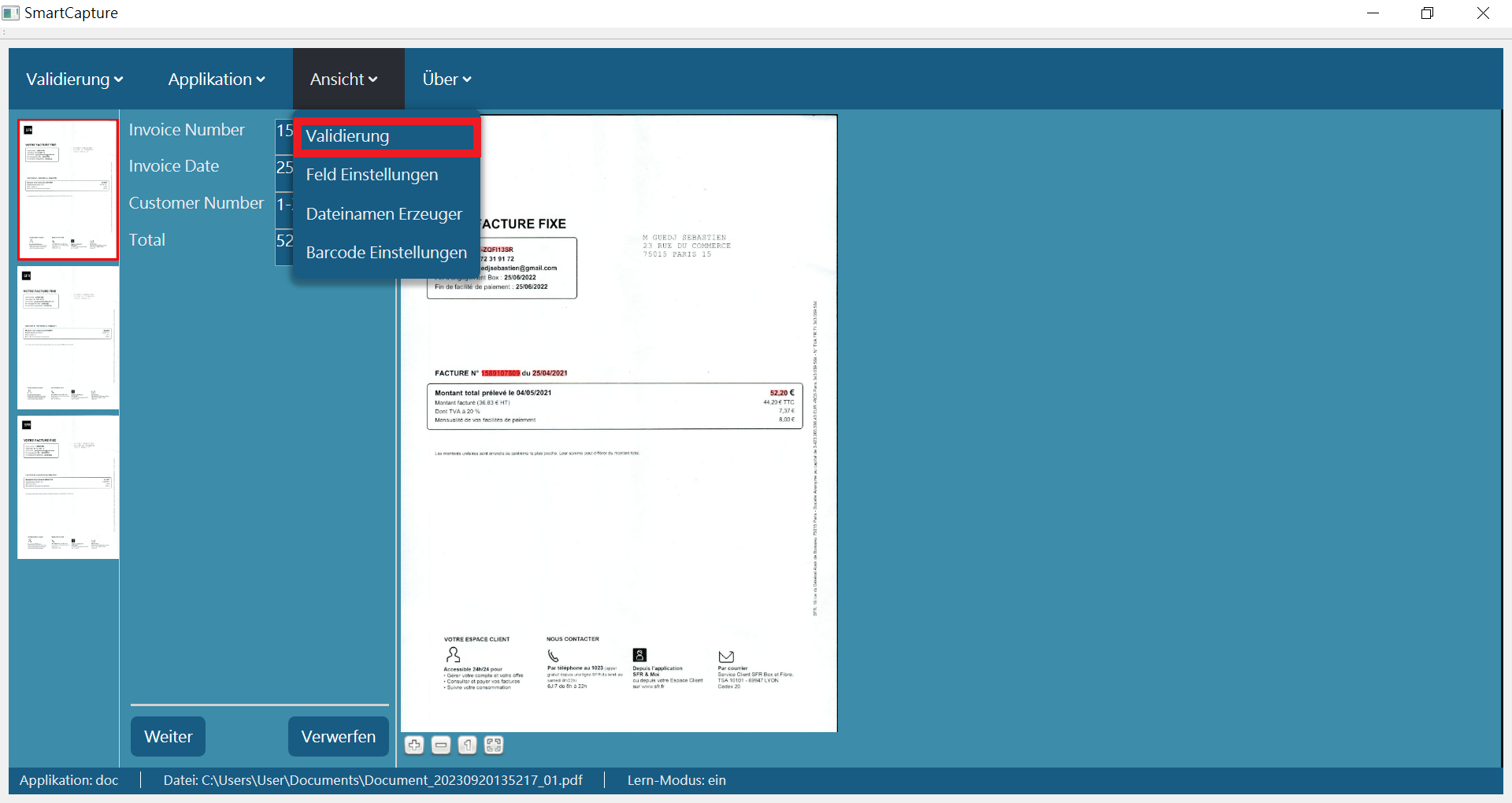SmartCapture für die Datenextraktion trainieren
Nach erfolgreichem Abschluss der Optischen Zeichenerkennung (OCR) öffnet sich SmartCapture in einem neuen Fenster.
Auf der linken Seite der Benutzeroberfläche sehen Sie Ihre vordefinierten Indexfelder – also die spezifischen Datenpunkte, die SmartCapture extrahieren soll.
Zu Beginn sind diese Felder leer, was anzeigt, dass SmartCapture bereit für die manuelle Feldzuweisung und das Training ist.
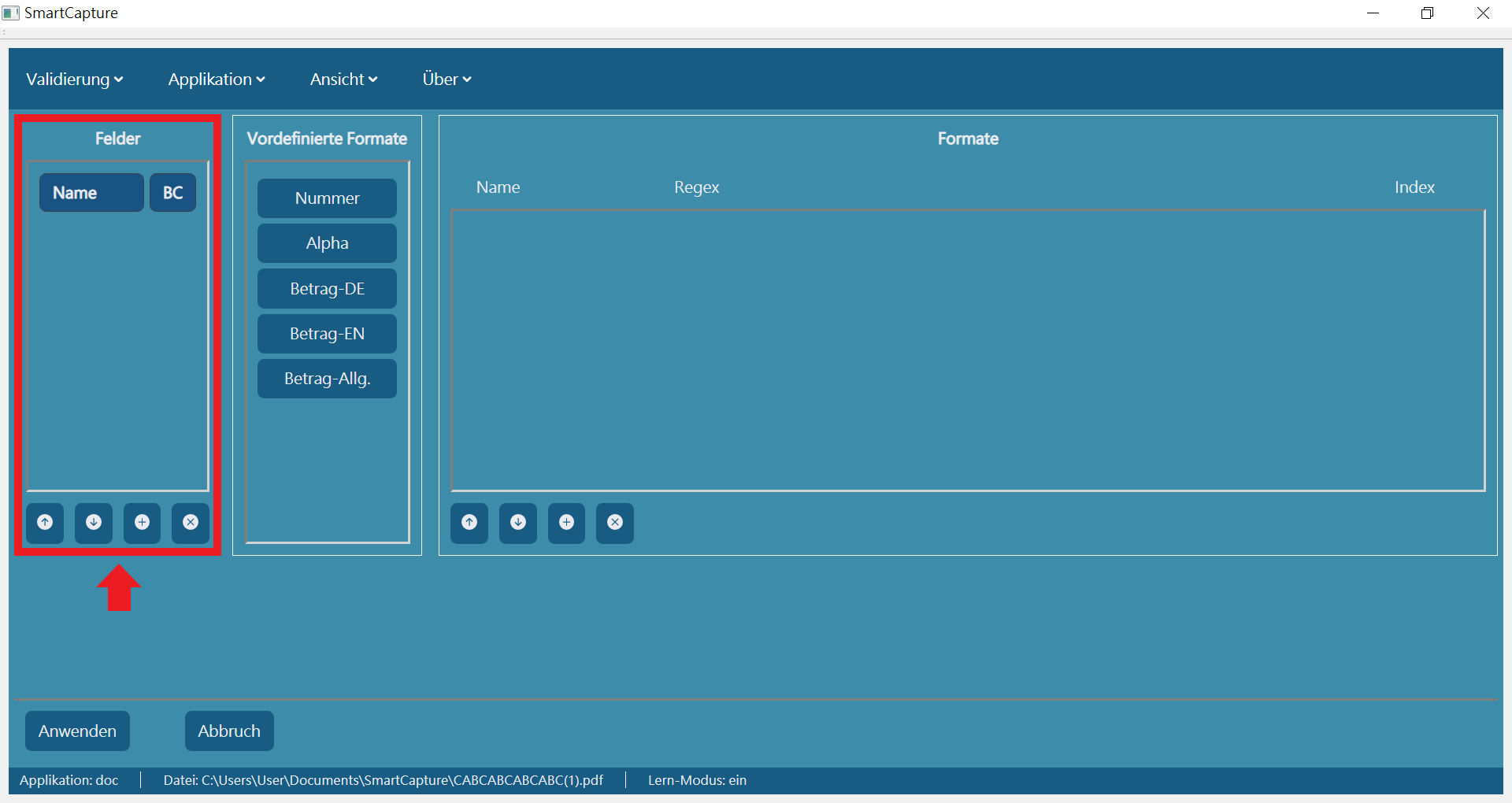
Felder manuell definieren
Um SmartCapture für das aktuelle Dokumentenlayout zu trainieren:
Verwenden Sie die Maus, um die Daten auf dem Dokument anzuklicken und zu markieren, die den jeweiligen Indexfeldern entsprechen.
Sobald Sie ein Element auswählen, erscheint der Wert automatisch im zugehörigen Feld auf der linken Seite.
Wiederholen Sie diesen Schritt für alle Felder, die SmartCapture künftig extrahieren soll.
Sobald das Training abgeschlossen ist, erkennt und extrahiert SmartCapture diese Felder automatisch, wenn künftig Dokumente im gleichen Format gescannt werden.
Dokument neu laden (falls erforderlich)
Wenn Sie versehentlich falsche Daten ausgewählt haben oder von vorn beginnen möchten:
Klicken Sie auf die Schaltfläche „![]() Dokument neu laden“.
Dokument neu laden“.
Das aktuelle Dokument wird dadurch neu geladen und alle zuvor markierten Bereiche werden zurückgesetzt, sodass Sie die Feldzuweisung erneut durchführen können.
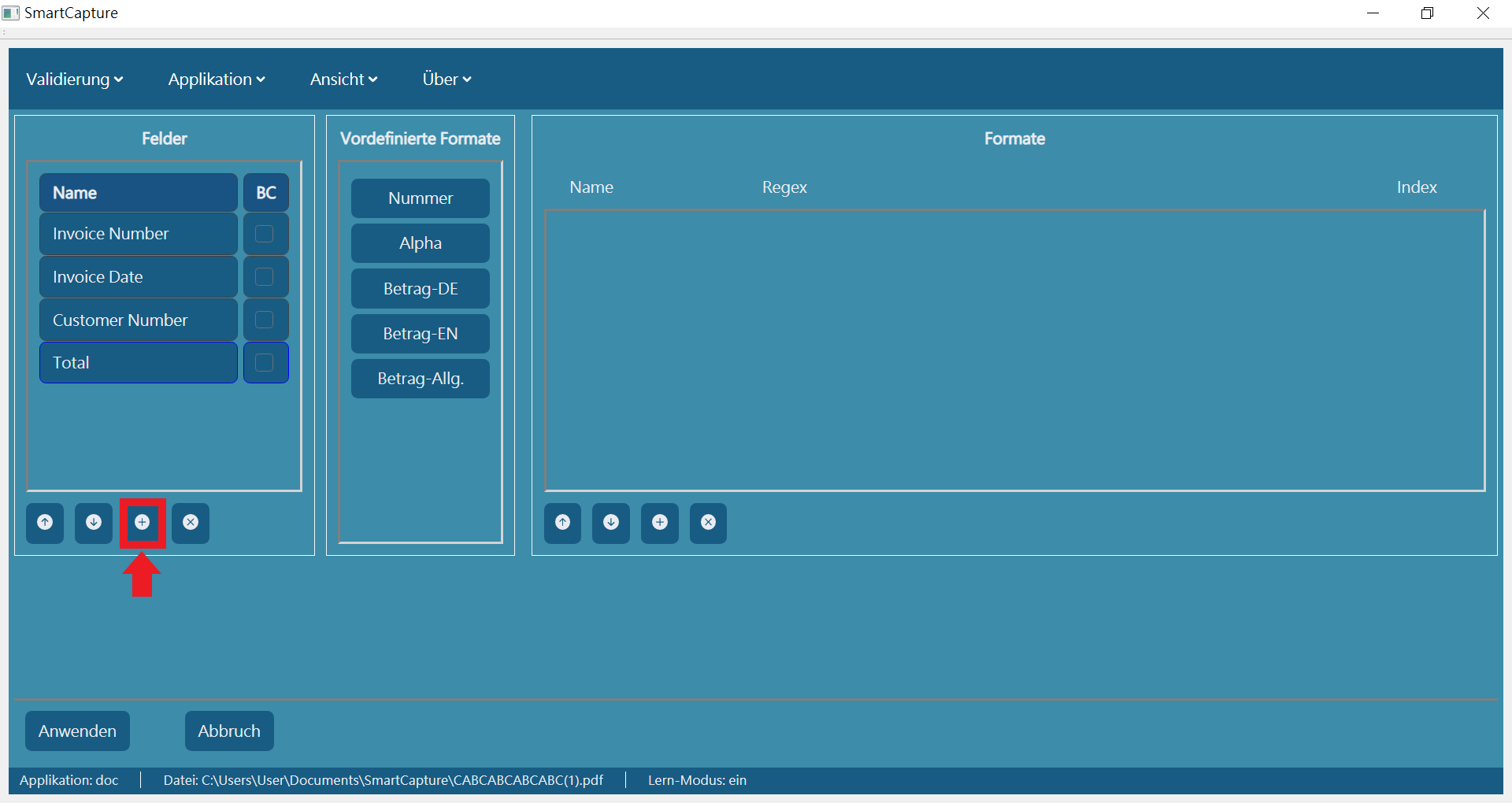
Abschließen des Trainings
Sobald alle Felder korrekt zugewiesen und mit den entsprechenden Werten ausgefüllt sind:
Klicken Sie auf „![]() Übernehmen und nächstes Dokument“, um Ihre Einstellungen zu speichern und mit dem nächsten Dokument in der Stapelverarbeitung fortzufahren.
Übernehmen und nächstes Dokument“, um Ihre Einstellungen zu speichern und mit dem nächsten Dokument in der Stapelverarbeitung fortzufahren.
Wiederholen Sie diesen Trainingsvorgang für jedes neue Dokumentenlayout, das SmartCapture noch nicht erkannt hat.
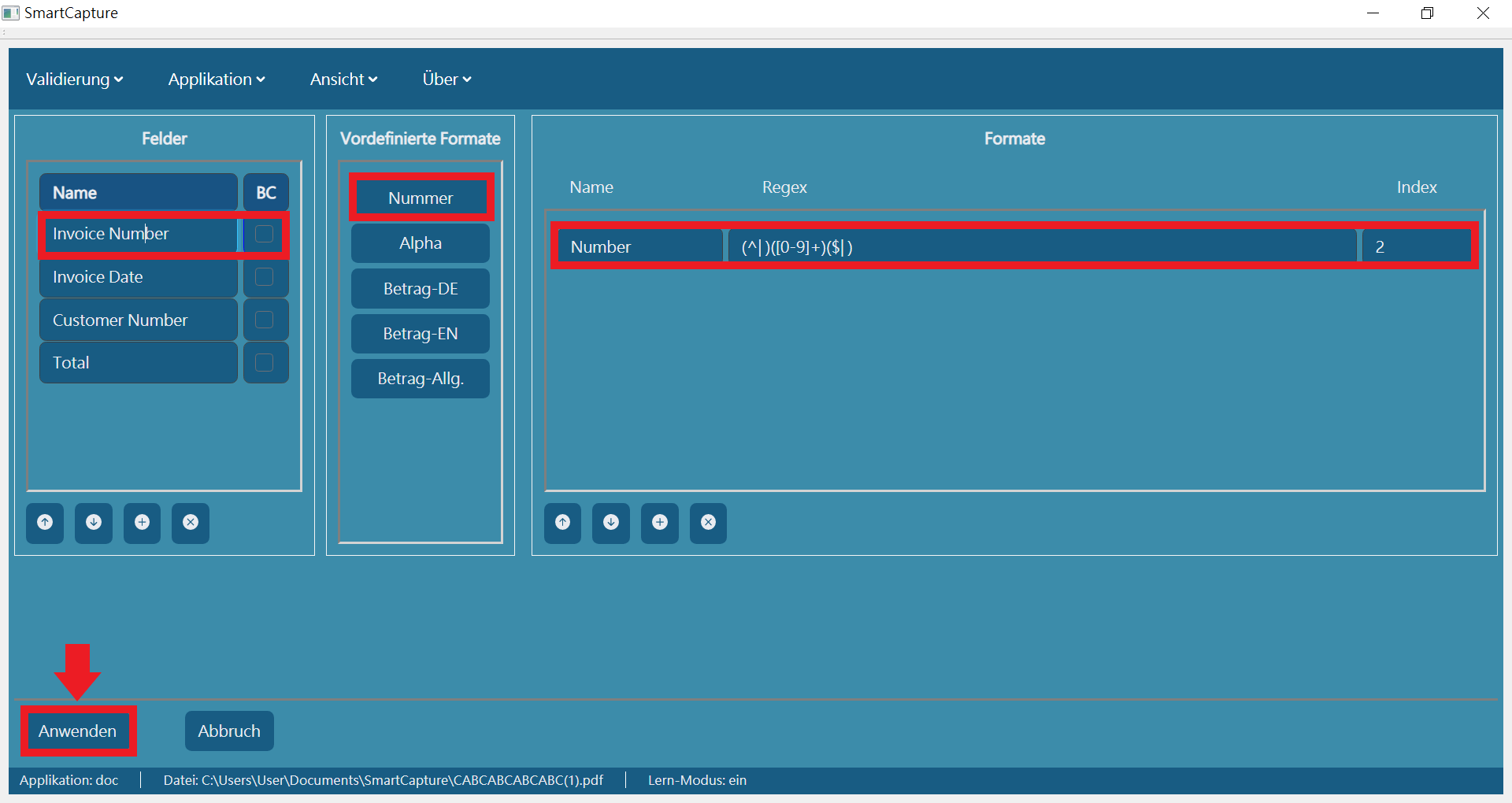
Automatisierung und Verwaltung wiederholter Dokumentenverarbeitung in SmartCapture
SmartCapture vereinfacht die Verarbeitung von Dokumenten mit ähnlichem Layout oder Aufbau, indem es aus zuvor definierten Feldern lernt.
Sobald Sie die Felder für einen bestimmten Dokumenttyp manuell zugewiesen und auf „![]() Übernehmen und nächstes Dokument“ geklickt haben, wendet SmartCapture diese Feldzuweisungen automatisch auf alle zukünftigen Dokumente mit demselben Format an – ein erneutes manuelles Definieren ist nicht nötig.
Übernehmen und nächstes Dokument“ geklickt haben, wendet SmartCapture diese Feldzuweisungen automatisch auf alle zukünftigen Dokumente mit demselben Format an – ein erneutes manuelles Definieren ist nicht nötig.
Das spart erheblich Zeit bei der Verarbeitung großer Dokumentenmengen, z. B. Rechnungen, Formularen oder standardisierten Vorlagen.
Wenn ein neues Dokumentenformat erkannt wird
Falls ein neuer Dokumenttyp auftritt, der nicht mit einem bestehenden Layout übereinstimmt, fordert SmartCapture Sie auf, die Felder wie im ersten Trainingsschritt erneut manuell zu definieren.
Batch-Verarbeitungsfunktionen
Zur Optimierung der Dokumentenverarbeitung bietet SmartCapture folgende Optionen:
![]() Automatisch Ausführen starten
Automatisch Ausführen starten
Aktiviert die automatische Verarbeitung von Dokumenten mit gleichem Aufbau. SmartCapture extrahiert die Daten und springt ohne manuelle Eingabe automatisch zum nächsten Dokument.
![]() Verwerfen und nächstes Dokument
Verwerfen und nächstes Dokument
Überspringt das aktuelle Dokument und fährt mit dem nächsten fort. Nützlich, wenn ein Dokument nicht verarbeitet werden kann oder später überprüft werden soll.

Verwaltung der Felderkennungseinstellungen
Wenn die extrahierten Daten falsch oder uneinheitlich erscheinen:
Klicken Sie auf „![]() Auto-Anker Klasse rücksetzen”, um alle zuvor zugewiesenen Felder zu löschen und die manuelle Feldauswahl für diesen Dokumenttyp neu zu beginnen.
Auto-Anker Klasse rücksetzen”, um alle zuvor zugewiesenen Felder zu löschen und die manuelle Feldauswahl für diesen Dokumenttyp neu zu beginnen.
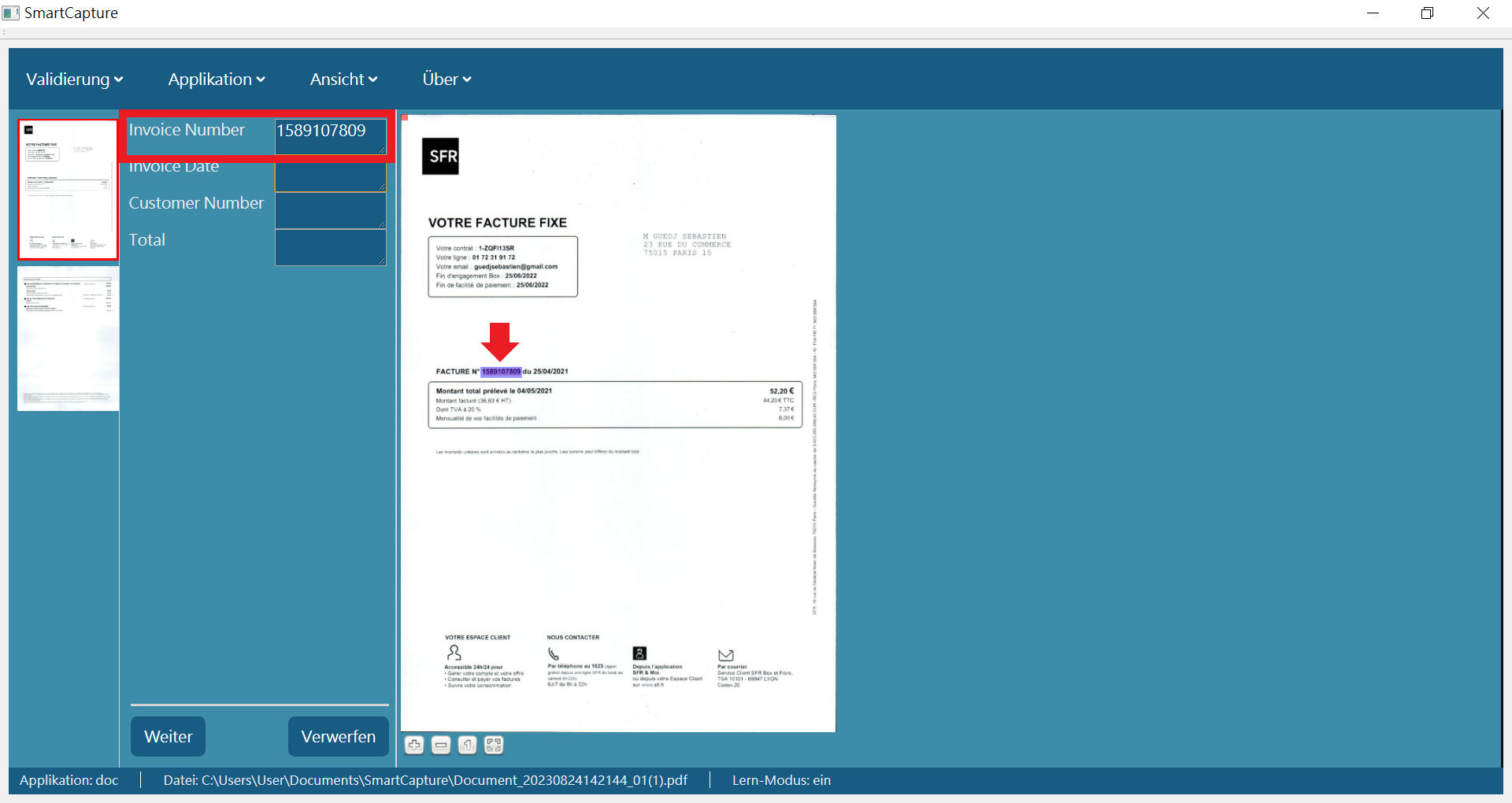
Sie können Erkennungsfelder auch manuell konfigurieren und organisieren – über die Symbolleiste:
![]() Neues Feld – Fügt ein neues Datenfeld zur Extraktion hinzu.
Neues Feld – Fügt ein neues Datenfeld zur Extraktion hinzu.
![]() Feld löschen – Entfernt das ausgewählte Feld aus der Liste.
Feld löschen – Entfernt das ausgewählte Feld aus der Liste.
![]() /
/![]() Nach oben / Nach unten verschieben – Ändert die Reihenfolge des ausgewählten Feldes.
Nach oben / Nach unten verschieben – Ändert die Reihenfolge des ausgewählten Feldes.
![]() Feld Einstellungen – Konfigurieren Sie die Einstellungen für das ausgewählte Feld, z. B. durch Festlegen von Filtern oder Abgleichkriterien (z. B. muss Ziffern enthalten, bestimmtes Textformat usw.).
Feld Einstellungen – Konfigurieren Sie die Einstellungen für das ausgewählte Feld, z. B. durch Festlegen von Filtern oder Abgleichkriterien (z. B. muss Ziffern enthalten, bestimmtes Textformat usw.).
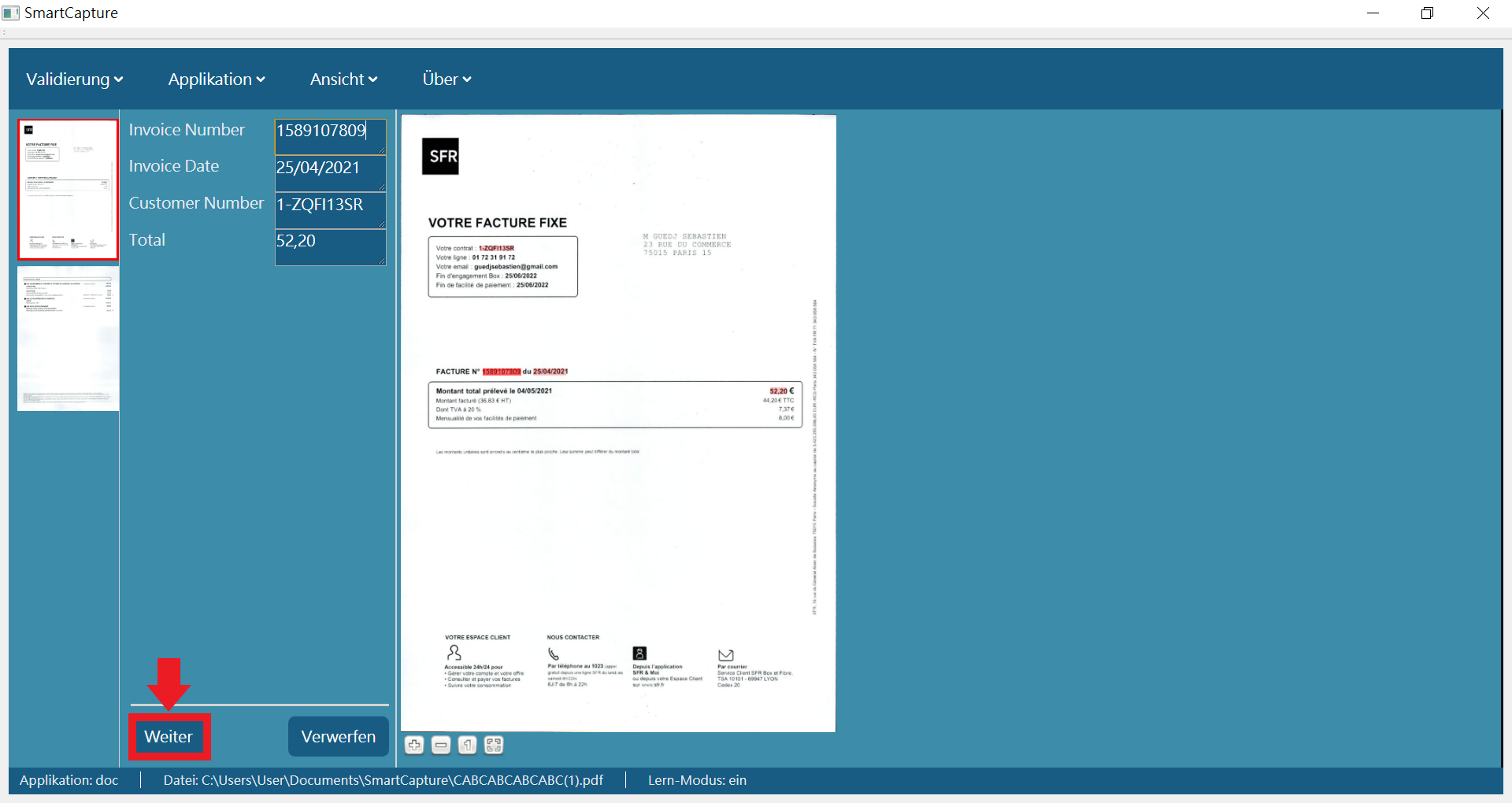
Dokument anzeigen und navigieren
Für eine bessere Sichtbarkeit bei der Arbeit mit gescannten Dokumenten:
Verwenden Sie die Schaltflächen „Vergrößern / Verkleinern“, um den Bildmaßstab anzupassen.
Klicken Sie auf „Anpassen“, um das Bild automatisch an den sichtbaren Bereich anzupassen.
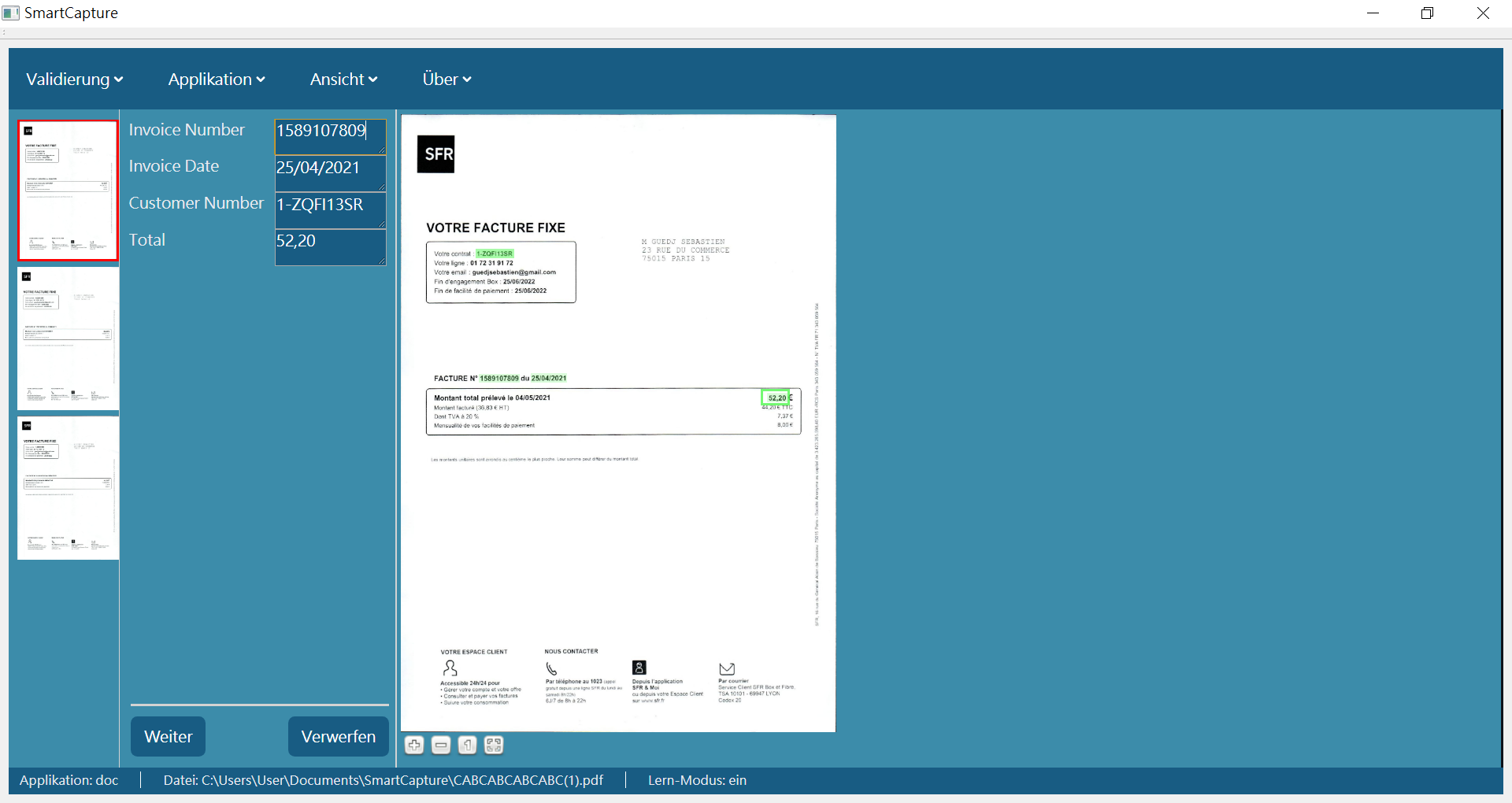
Übersicht über das SmartCapture-Menü
SmartCapture bietet eine benutzerfreundliche obere Menüleiste mit wichtigen Optionen zur Konfiguration und Verwaltung der Anwendung.
Nachfolgend finden Sie eine kurze Einführung in die wichtigsten Menüpunkte:
Anwendungen-Menü
Dieses Menü enthält Optionen zur Verwaltung Ihrer SmartCapture-Umgebung:
•Sicherungen – Wiederherstellung von Anwendungsdaten aus einer zuvor gespeicherten Sicherungsdatei
•Ändern – Hinzufügen, Löschen oder Zurücksetzen von Anwendungskomponenten (z. B. Erkennungsvorlagen oder Indexfelder)
•Beenden – Schließt das SmartCapture-Anwendungsfenster
Modus-Menü
Im Modus-Menü legen Sie fest, wie SmartCapture mit der Dokumentenerkennung umgehen soll:
•Einzel-Klasse – Aktivieren Sie diese Option, wenn Sie nur einen Dokumenttyp verarbeiten
•Einzel-Seite – Deaktivieren Sie diese Option, wenn Ihre Dokumente mehrere Seiten enthalten
•Erlaube Änderungen – Deaktivieren Sie diese Option, um die Erkennungseinstellungen zu sperren und Änderungen durch andere Benutzer zu verhindern
💡 Diese Einstellungen helfen dabei, das Verhalten von SmartCapture an Ihren spezifischen Arbeitsablauf anzupassen.
Einstellungen-Menü
Dieses Menü bietet Zugriff auf erweiterte Konfigurationsoptionen:
•Dateinamen – Legen Sie benutzerdefinierte Regeln für die Dateibenennung exportierter Dokumente fest (z. B. Barcode-Werte, Datum oder Dokumenttyp). Weitere Details finden Sie im Abschnitt Dateinamensgenerierung.
•Barcode – Wählen Sie aus, welche Barcodetypen erkannt werden sollen.
🔍 Tipp: Das Deaktivieren nicht benötigter Barcode-Typen kann die Verarbeitungszeit deutlich verkürzen.
•Exporter – Passen Sie Exporteinstellungen wie Dateiformat, Zielordner oder Integrationsoptionen an.
Über-Menü
Klicken Sie auf das Menü „Über“, um die aktuelle SmartCapture-Versionsnummer und Softwareinformationen anzuzeigen.