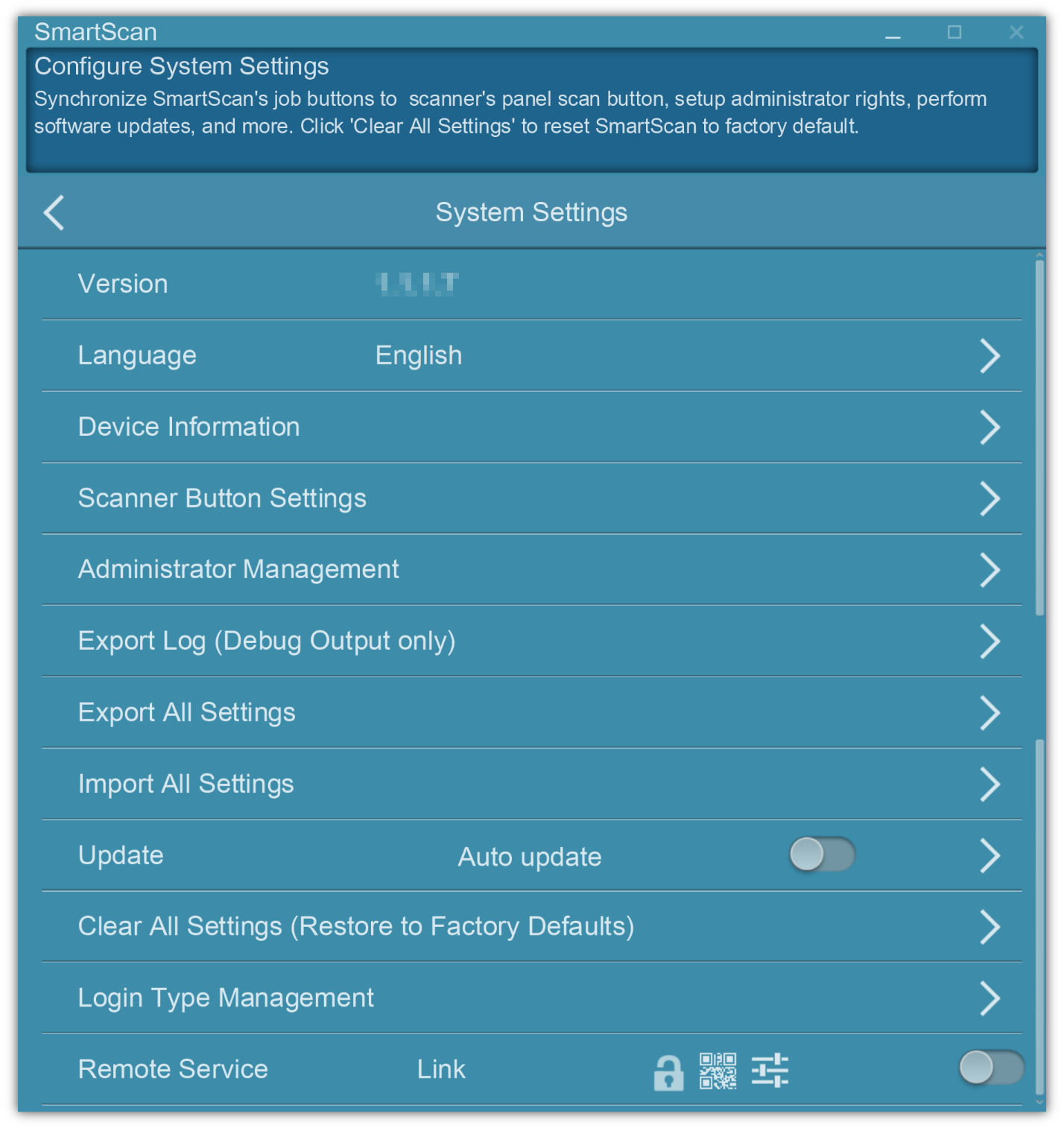
Version
Indicates the current SmartScan utility application version number.
Language
Change the SmartScan interface language display from this menu
•Displays the current connected scanner device's information. Such as the device name, driver version, firmware version, VID and PID info.
•Enable 'Power Saving' to reduce power consumption by setting a time frame (between 5 minutes - 120 minutes) where the scanner enters to sleep mode. User can also enable/disable settings in the Scanner Utility interface.
•Click on 'Calibration' to calibrate the scanner. Calibration is also available through the Calibration Wizard.
•Click on 'Maintenance' to check on the scanner roller status (available on selected models only). Settings is also available in the Scanner Utility interface.
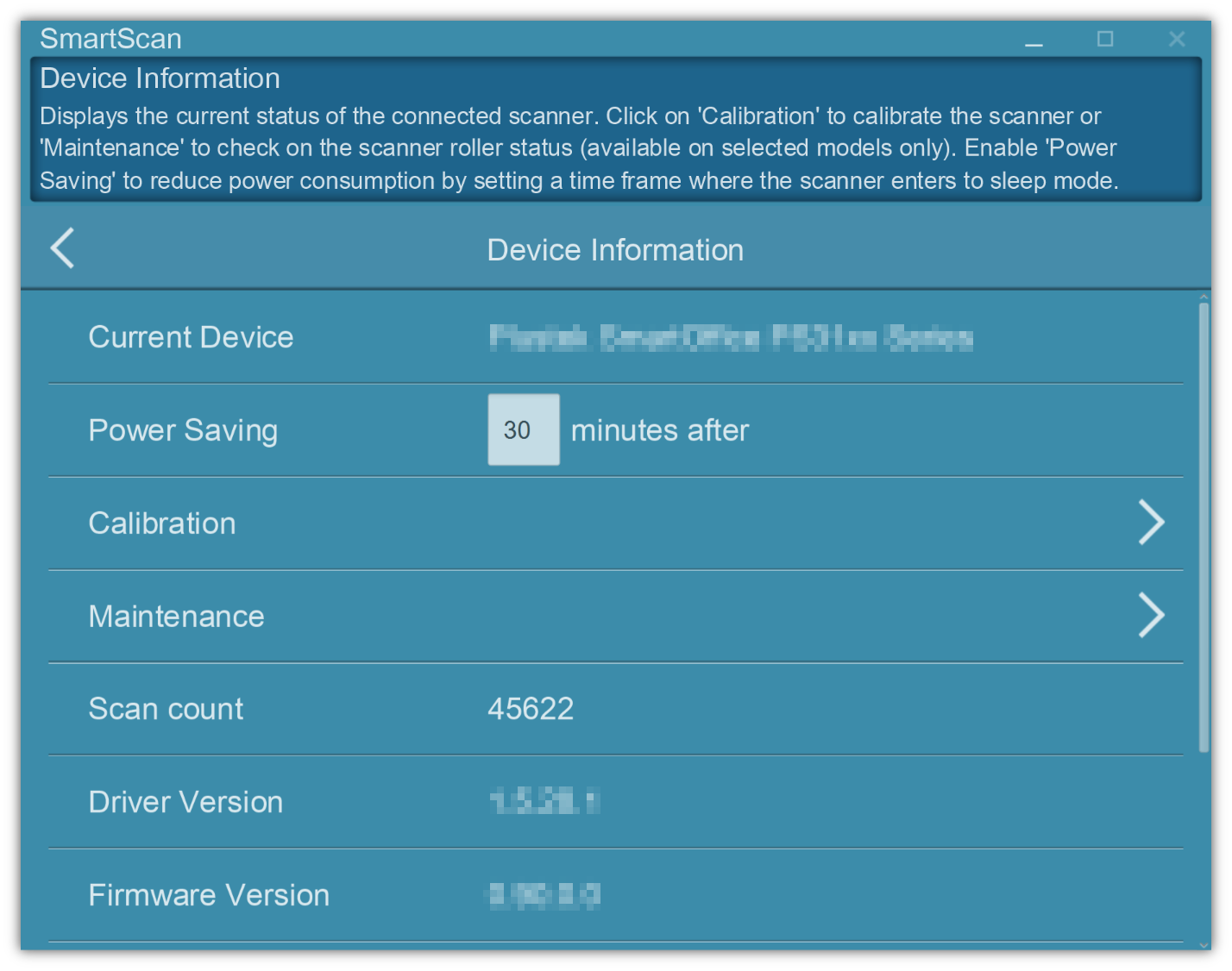
Scanner Button Settings
Refer to Scanner Button Settings for more information.
Administrator Management
Refer to Administrator Management section for more information.
Export Log (Debug Output Only)
This log is for debug purposes only. It is a system-generated log that allows developers to understand analyze any issues of occurrences.
Export All Settings
Administrator can export device settings, and replicate the settings to other devices. Click on 'Export All Settings' to export device settings.
Import All Settings
Administrator can import device settings from the USB drive. Click on 'Import All Settings' to import preconfigured device settings.
Update
Click on 'Update' to check if you are running on the latest software. SmartScan will automatically download and guide you through, if connected to the Internet; if no updates are available, you'll be prompt with a message as well.
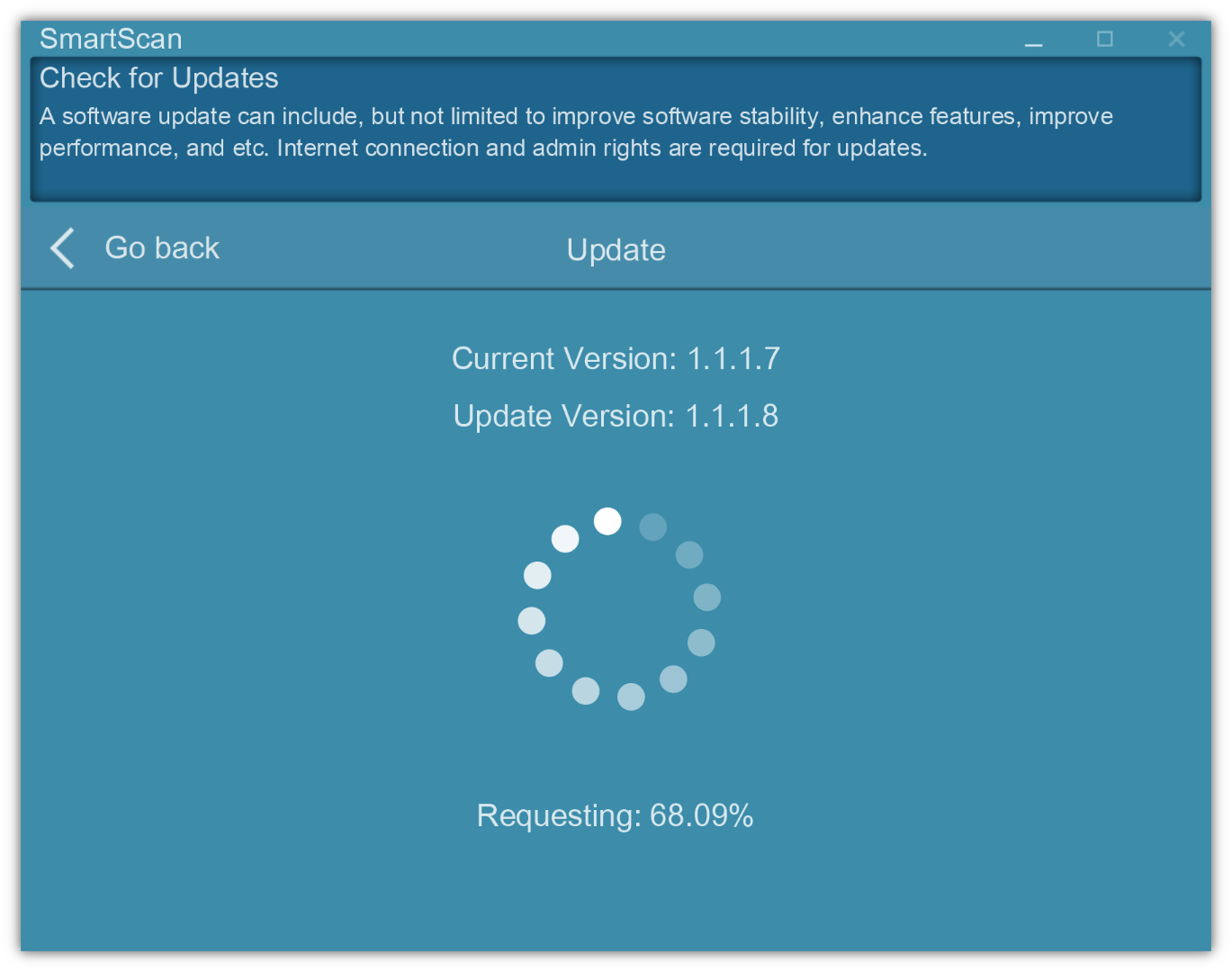
Clear All Settings (Restore to Factory Defaults)
Click on "Clear All Settings" to clear all user data and reset all settings to factory default.
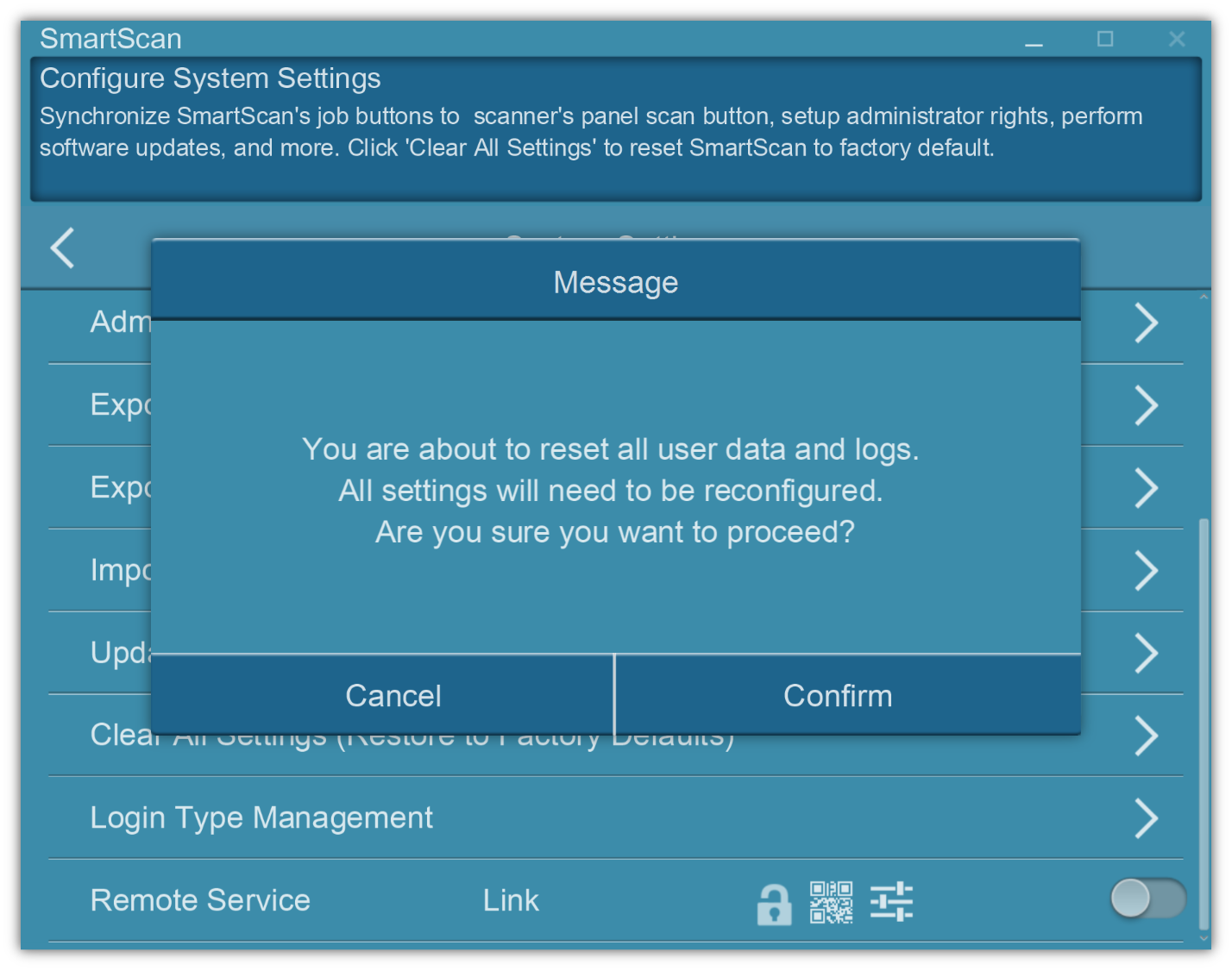
Login Type Management
This interface allows configuration for login methods. Enabling the respective "types" will allow the application to save the scanned images to the respective account.
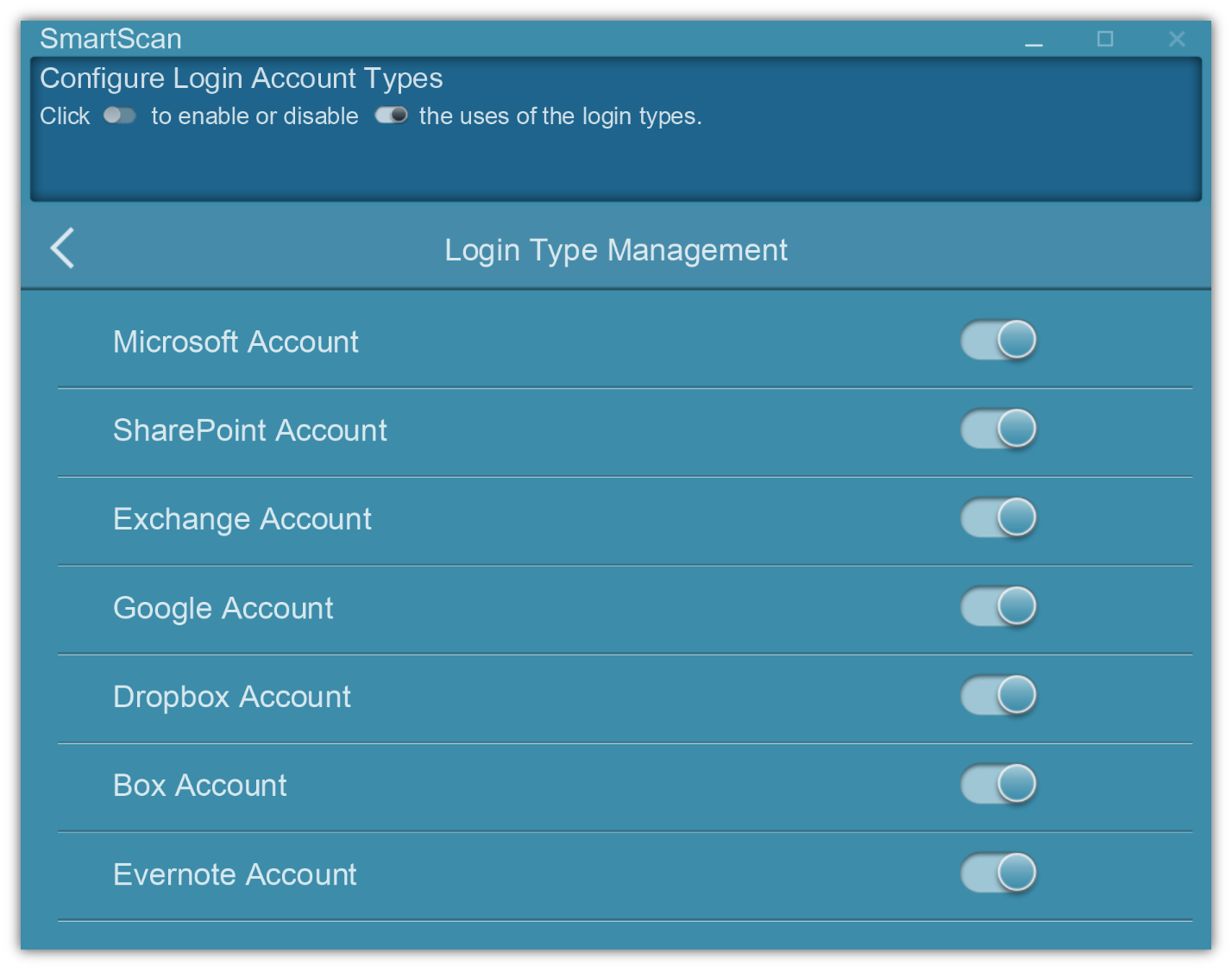
Remote Service
Activate remote service function to conveniently allow IT personnel remotely support SmartScan in other locations via browsers on computer or smartphones.