|



|
點擊在動作工具列的儲存 ![]() 按鍵暫時儲存您的掃描影像或當您完成掃描任務時。儲存對話框開啟,您可以選擇如何儲存您的掃描影像。這個對話框分割成兩個部分,左側是儲存一而右側是儲存二。儲存一使用您掃描之前所選擇的檔案類型及OCR語言設定,儲存二讓您可以選擇一組完全不同的設定輸出您的掃描影像。例如:您可以同時輸出PDF及JPG兩種檔案掃描影像。
按鍵暫時儲存您的掃描影像或當您完成掃描任務時。儲存對話框開啟,您可以選擇如何儲存您的掃描影像。這個對話框分割成兩個部分,左側是儲存一而右側是儲存二。儲存一使用您掃描之前所選擇的檔案類型及OCR語言設定,儲存二讓您可以選擇一組完全不同的設定輸出您的掃描影像。例如:您可以同時輸出PDF及JPG兩種檔案掃描影像。
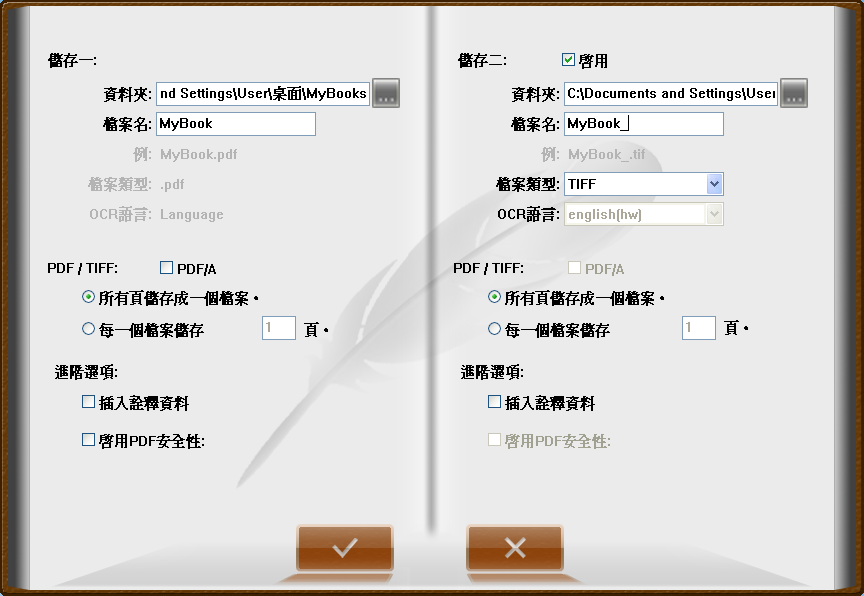
資料夾
輸入儲存您檔案的資料夾路徑或點擊瀏覽
![]() 按鍵瀏覽一個合適的資料夾。
按鍵瀏覽一個合適的資料夾。
檔案名
輸入儲存您檔案的檔案名。如果您選擇儲存成多個檔案時,檔案名將成為前綴然後接著流水號碼成為後綴。
例
顯示您檔案名的樣式。這是不可編輯的。
檔案類型
選擇使用的檔案類型。在儲存一裡這是不可編輯的。
OCR語言
選擇光學文字辨識使用的語言。在儲存一裡這是不可編輯的。
PDF及TIFF檔案格式
勾選PDF/A選項可將PDF檔案格式轉存為PDF/A檔案格式,提供電子文件的長久保存。
PDF及TIFF檔案格式有一組額外專屬的選項:
所有頁儲存成一個檔案:PDF及TIFF檔案格式支援一個檔案多頁,所以如果您想要新建一個檔案包含您所有的掃描頁面的話,選擇此選項。
每一個檔案儲存X頁:如果您想要新建每X頁個別成為一個檔案的話,選擇此選項。這選項是JPG檔案格式的預設而且不能變更,因為JPG檔案格式並不支援一個檔案多頁。
插入詮釋資料
所有的檔案格式都支援詮釋資料的新增。點擊插入詮釋資料開啟詮釋資料對話框。您可以為輸出檔案新增標題、作者、說明及關鍵字。

啟用PDF安全性
只有PDF及Searchable PDF檔案格式支援這個額外的功能。點擊啟用PDF安全性開啟PDF安全性對話框。
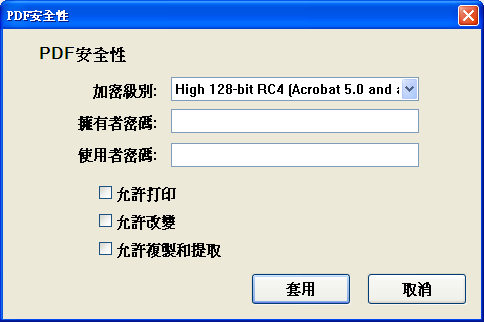
加密級別:選擇輸出檔案的加密級別。可供選擇的選項有High 128-bit RC4及Low 40-bit RC4。請注意,愈高等級加密的檔案基本上需要愈高/愈新版本的閱讀器應用程式才能閱讀。
擁有者密碼:為輸出檔案設定擁有者密碼。如果您設定了擁有者密碼,任何人想要看檔案都需要輸入此密碼。請注意,如果您也設定下列的使用者密碼的話,這組密碼也只能讓您看檔案而不能進行其他權限的動作。
使用者密碼:為輸出檔案設定使用者密碼。如果您設定了使用者密碼,預設是除了看檔案以外的其他所有權限都會被取消。您可以勾選下列的選項重新啟動被取消的功能或者移除檔案內的檔案安全性功能。
允許打印:僅有使用者密碼功能才能使用。允許使用者列印輸出檔案的內容。
允許改變:僅有使用者密碼功能才能使用。允許使用者改變輸出檔案的內容。
允許複製和提取:僅有使用者密碼功能才能使用。允許使用者複製和提取輸出檔案的內容。