|



|
在您開始數位化您珍藏的書本之前,我們建議您先進入設定對話框來調整影像及檔案格式的設定。在您每一次啟動本應用程式時,這些設定都會被載入幫助您可以更快速開始。
如果您為了特定的掃描計畫,需要變更某些或全部的設定,您也可以使用位於主視窗右下方的掃描設定工具列來調整。
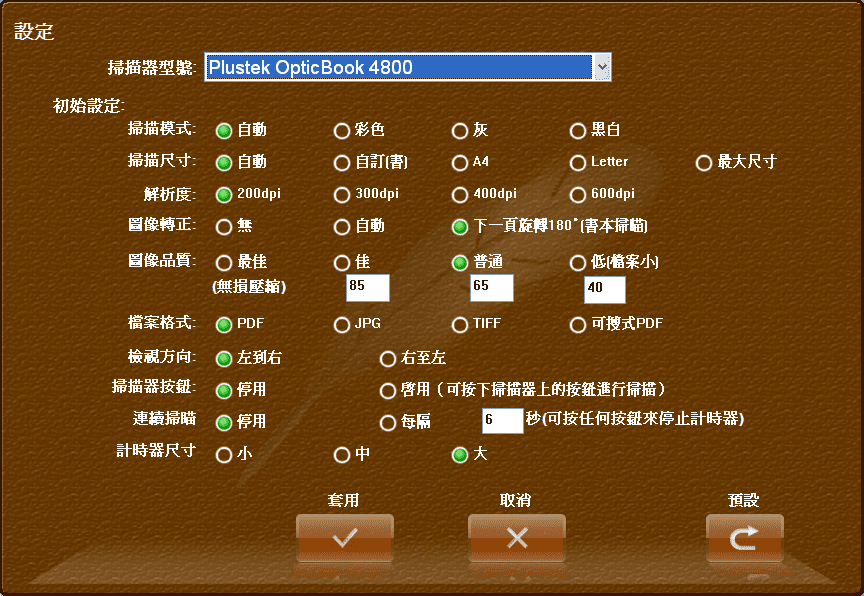
掃描器型號:目前所選掃描器。如果您在您的電腦上安裝不只一台書本系列掃描器,您可以從下拉選單中選取想要使用的掃描器。
初始設定:在您每一次啟動本應用程式時,下列這些設定都會被載入。除了圖像轉正、檢視方向及掃描器按鈕選項以外,所有的設定也都可以直接透過掃描設定工具列來變更。
掃描模式:選擇顏色模式。可供選擇的顏色模式有:自動、彩色、灰及黑白。
掃描尺寸:選擇紙張尺寸。可供選擇的(依掃描器不同而有所差異)有:自動、自訂(書)、A4、Letter (8.5"x11")及最大尺寸。
解析度:選擇掃描解析度(每英吋的像素點數)。可供選擇的dpi數值有:200(正常文字)、300(較小文字)、400(名片)及600(特小文字)。
圖像轉正:選擇掃描影像的轉正方向。可供選擇的選項有:無(影像以掃描時方向匯入)、自動(程式會判斷決定正確轉正方向)及下一頁旋轉180°(書本掃描) (每個第二頁掃描旋轉180°)。
圖像品質:選擇掃描圖像品質。選擇愈好的品質,得到愈大的檔案。您可以在空格內輸入新的數值來自訂圖像品質選項。可供選擇的圖像品質有:最佳(無損壓縮)、佳、普通及低。
檔案格式:選擇檔案格式以儲存掃描影像。可供選擇的檔案格式有:PDF、JPG、TIFF及可搜式PDF。使用Searchable PDF格式之前必須先將隨機附贈的OCR軟體安裝在您的電腦上。本程式僅支援隨機附贈的OCR軟體,OCR軟體是否提供,因您所購買的掃描器型號而異。
檢視方向:選擇檢視方向。可供選擇的選項有:左到右及右至左。
掃描器按鈕:如果您選擇啟用選項,您可以使用掃描器按鈕來操作某些程式上的功能。您必須離開所有其他按鍵功能程式,如Book Pavilion、DocAction及Action Express,才能透過掃描器按鈕操作。下列圖示說明按鈕功能在本程式中的定義。有些功能跟掃描器上已標示的原本定義功能不同。

連續掃描:如果您選擇每隔X秒選項,您可以讓掃描器每隔特定秒數之後自動繼續掃描。請輸入一個介於1到15之間的數值(建議值是5到15)。一個計時器會顯示在螢幕上,告訴您還有多少時間進行下一次掃描。在掃描過程中,您可以按下任何一顆掃描器按鈕來停止掃描任務。
計時器尺寸:選擇螢幕上計時器的尺寸大小。可供選擇的選項有:小、中及大。
套用:點擊此按鍵套用所有變更並返回主畫面視窗。
取消:點擊此按鍵取消所有變更並返回主畫面視窗。
預設:點擊此按鍵將所有設定回復成預設值。