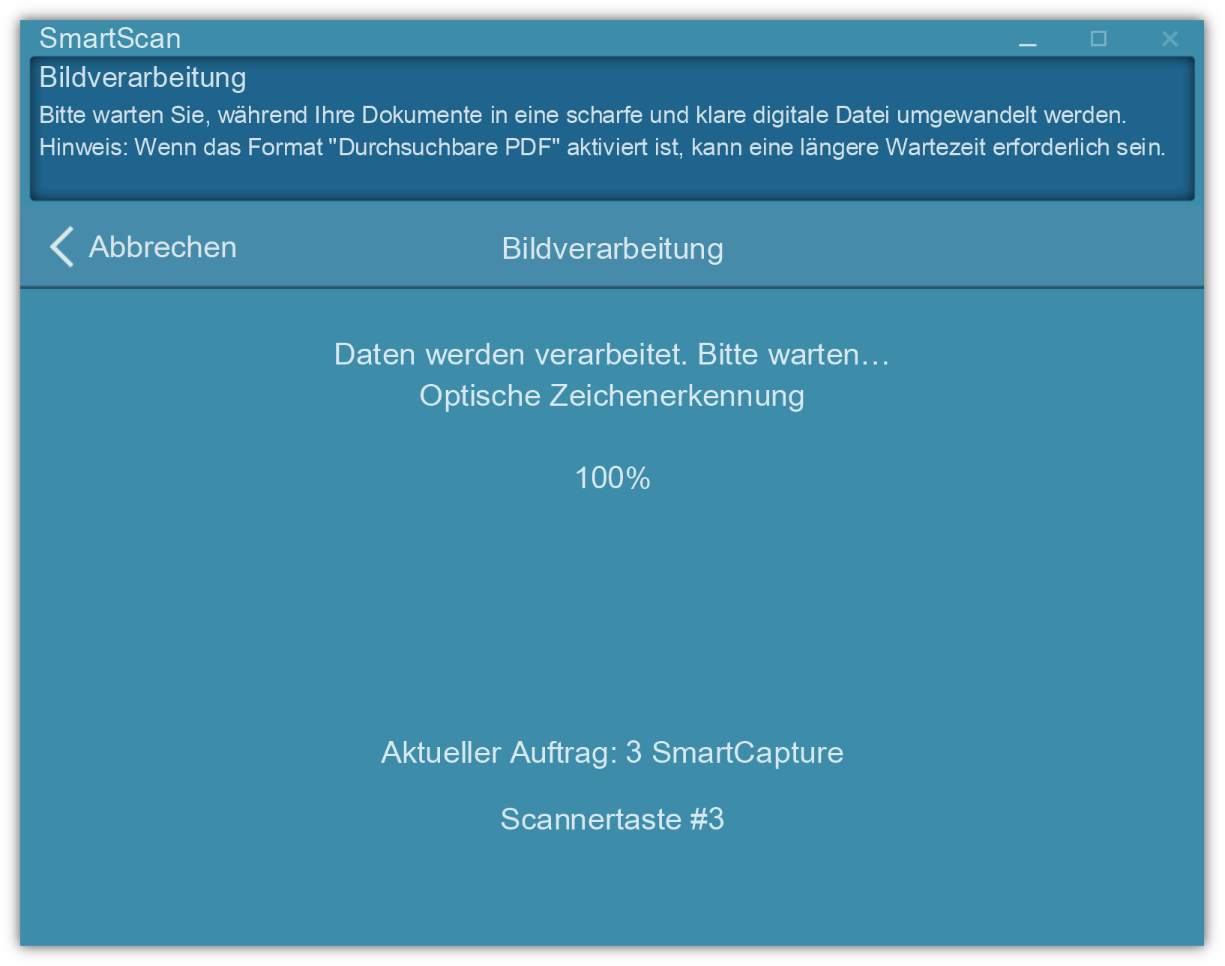Beispiel-Scantaste: „3 SmartCapture“
Für die Zwecke dieser Anleitung wurde eine Scantaste als Beispiel vorkonfiguriert. Wir verwenden die Scannertaste mit der Bezeichnung „3 SmartCapture“, um zu demonstrieren, wie der Prozess funktioniert.
Wenn Sie die Einstellungen dieser Taste überprüfen oder anpassen möchten, gehen Sie wie folgt vor:
Klicken Sie mit der rechten Maustaste auf die Scantaste in der SmartScan-Softwareoberfläche.
Ein Einstellungsmenü erscheint, in dem Sie Folgendes tun können:
•Den Auftragsnamen ändern (also den Namen der Taste)
•Die Scan-Parameter anpassen (z. B. Auflösung, Dateiformat, Duplex-Modus)
•Festlegen, welche SmartCapture-Aufgabe durch die Taste ausgelöst wird
Diese Einstellungen können jederzeit angepasst werden, um Ihre individuellen Anforderungen an das Scannen und die Datenerfassung zu erfüllen.
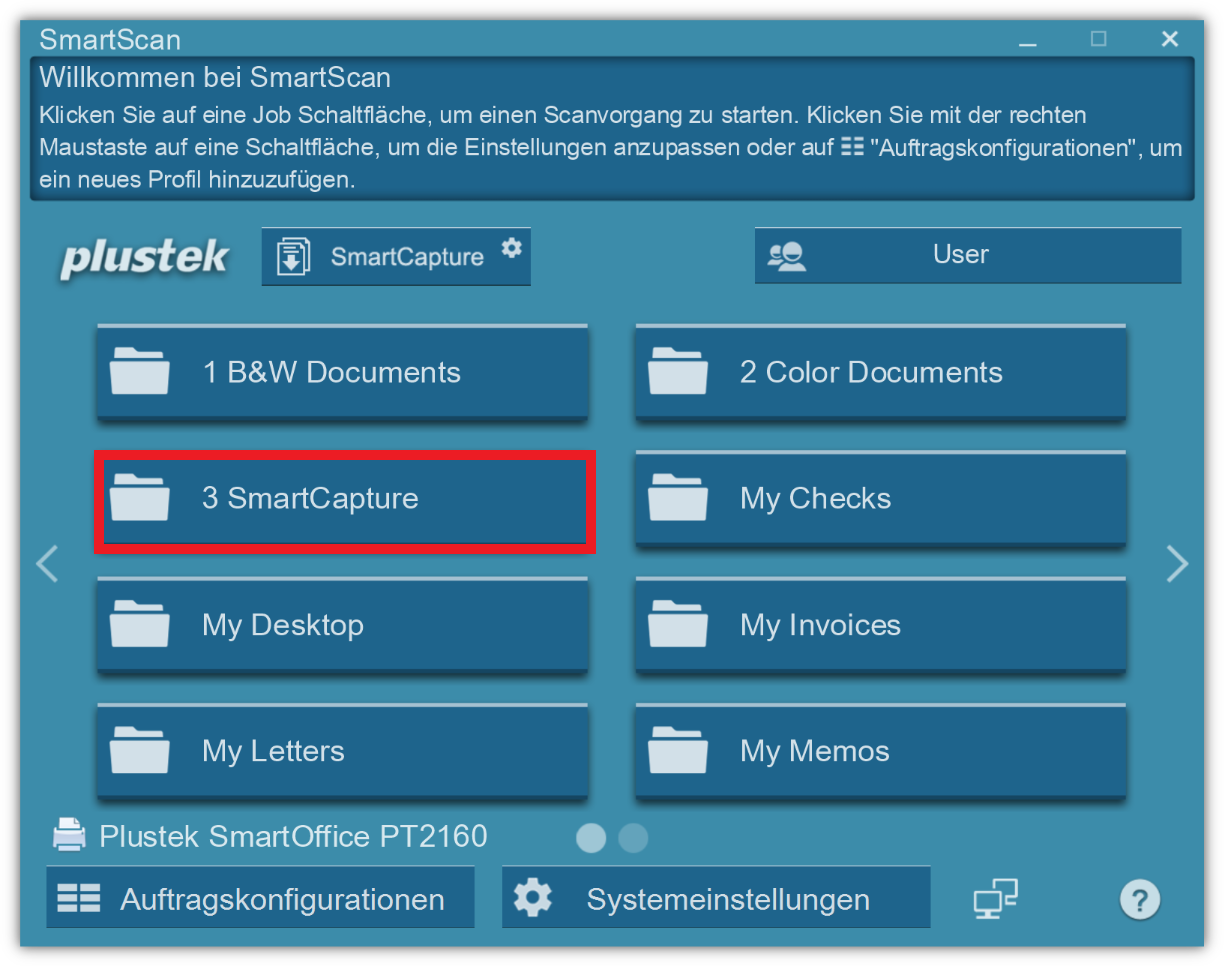
Auswahl der richtigen Exportoption für SmartCapture
Im Export-Einstellungsmenü können Sie zwischen verschiedenen Ausgabeoptionen wählen, z. B. Speichern in einer Datei, Versenden per E-Mail oder Hochladen in eine Cloud.
Um jedoch SmartCapture zu aktivieren, müssen Sie die Exportmethode „Ordner“ auswählen.
Warum ist die Option „Ordner“ erforderlich?
Wenn Sie „Ordner“ auswählen, werden die gescannten Dokumente lokal in einem angegebenen Ordner auf Ihrem Computer gespeichert.
SmartCapture überwacht diesen Ordner, und sobald eine Datei dort gespeichert wird, führt SmartCapture automatisch folgende Schritte aus:
•Öffnet das gescannte Dokument
•Erkennt und extrahiert die wichtigsten Daten (basierend auf Ihrer zuvor gespeicherten Vorlage)
•Speichert die extrahierten Daten (z. B. Text, Zahlen oder Indexfelder) in einem strukturierten Format (z. B. CSV, XML oder Datenbank) im selben oder einem zugehörigen lokalen Ordner
Dieser automatische Ablauf funktioniert nur, wenn die Scan-Ausgabe in einen lokalen Ordner erfolgt – nicht, wenn an E-Mail-Programme oder externe Apps gesendet wird.
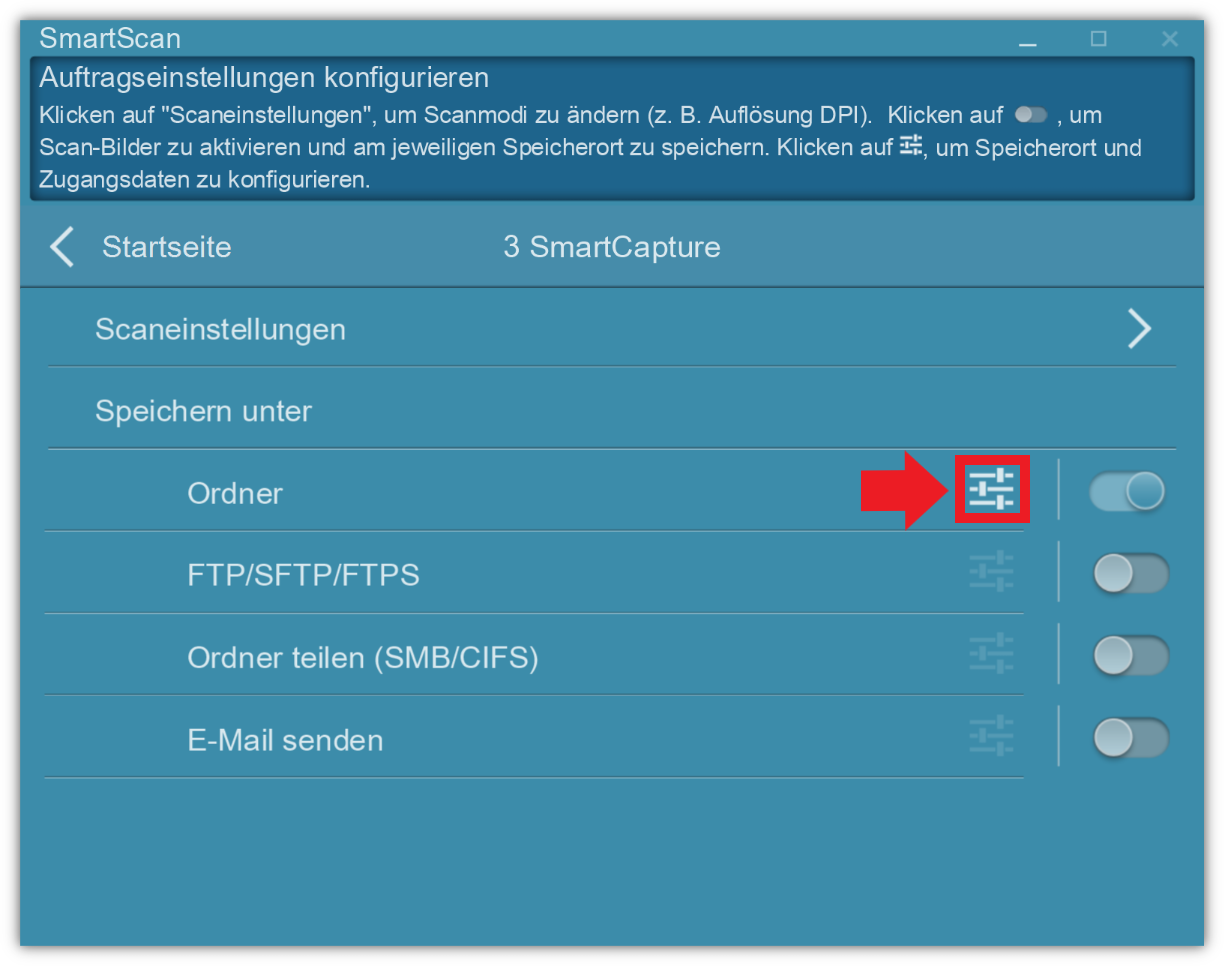
So öffnen Sie nach dem Scannen automatisch den Ordner mit den gescannten Dateien:
![]() Aktivieren Sie die Option „Ordner nach dem Scannen öffnen“.
Aktivieren Sie die Option „Ordner nach dem Scannen öffnen“.
Dadurch wird der Datei-Explorer gestartet und der Ordner angezeigt, in dem Ihre gescannten Dokumente gespeichert wurden – so können Sie die Dateien sofort ansehen oder überprüfen.
💡 Tipp: Dies ist besonders nützlich, wenn Sie mehrere Scans überprüfen oder die Dateien zur Weiterverarbeitung mit SmartCapture vorbereiten.

Sie können gescannte Dokumente auch automatisch drucken lassen, indem Sie in den Einstellungen die Option „Nach dem Scannen drucken“ aktivieren.
Sobald die Option aktiviert ist:
Wird das gescannte Dokument sofort nach Abschluss des Scans an einen Drucker gesendet.
Sie können einen bestimmten Drucker aus der Liste auswählen oder die Einstellung auf Standard belassen – in diesem Fall wird der Standarddrucker Ihres Systems verwendet.
Diese Funktion ist besonders hilfreich, wenn Sie sofort eine physische Kopie benötigen, z. B. für Quittungen, Formulare oder Sicherungskopien.
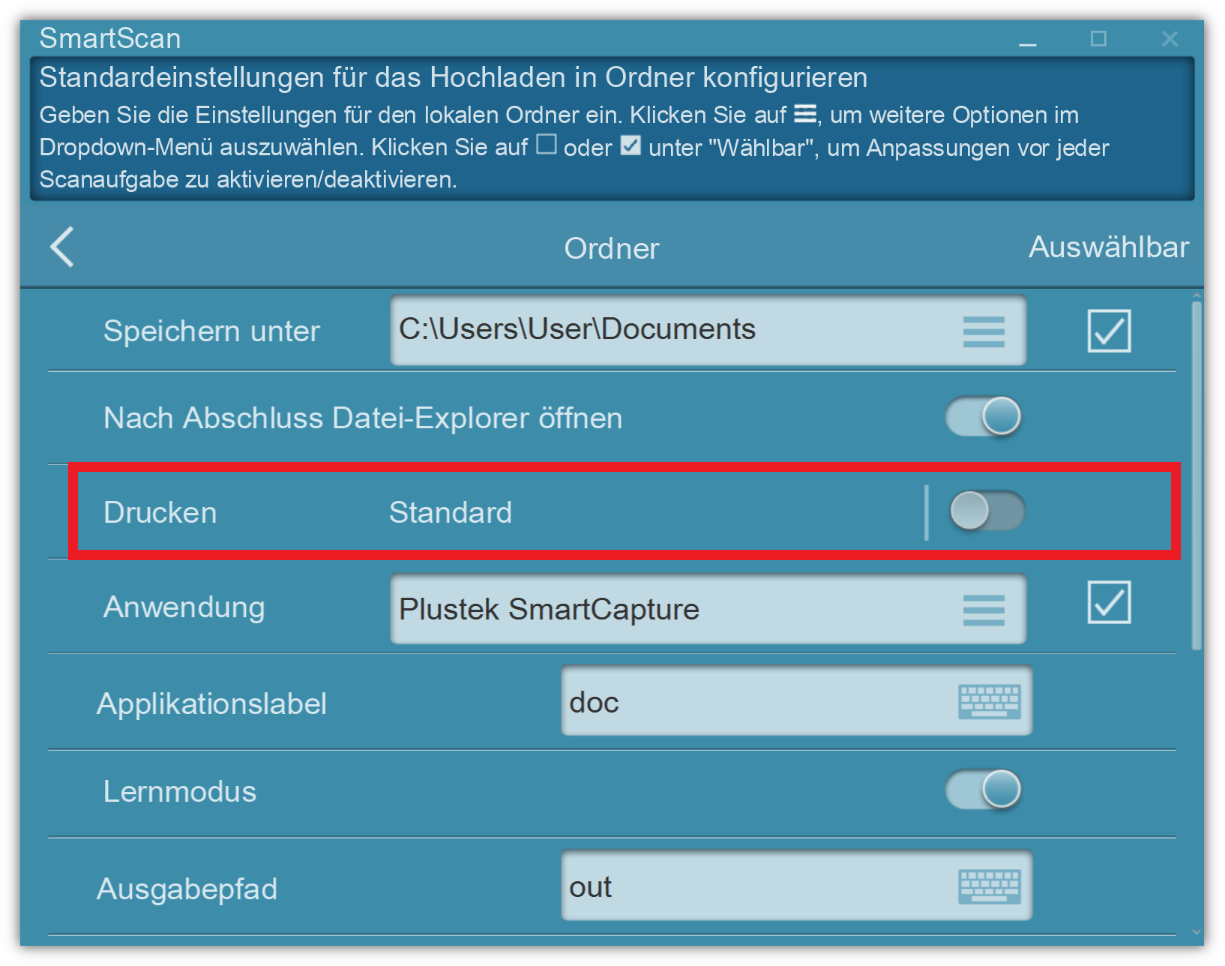
Mit dieser Option können Sie die „Applikationslabel“ festlegen – also einen benutzerdefinierten Namen oder eine Kennung, die Ihnen hilft, den Scanauftrag oder Workflow innerhalb der Anwendung leichter zu erkennen.
Diese Bezeichnung ist besonders nützlich, wenn Sie mehrere Scanprofile verwenden oder Aufgaben nach Typ organisieren möchten, z. B. Rechnungen, Ausweise oder Formulare.
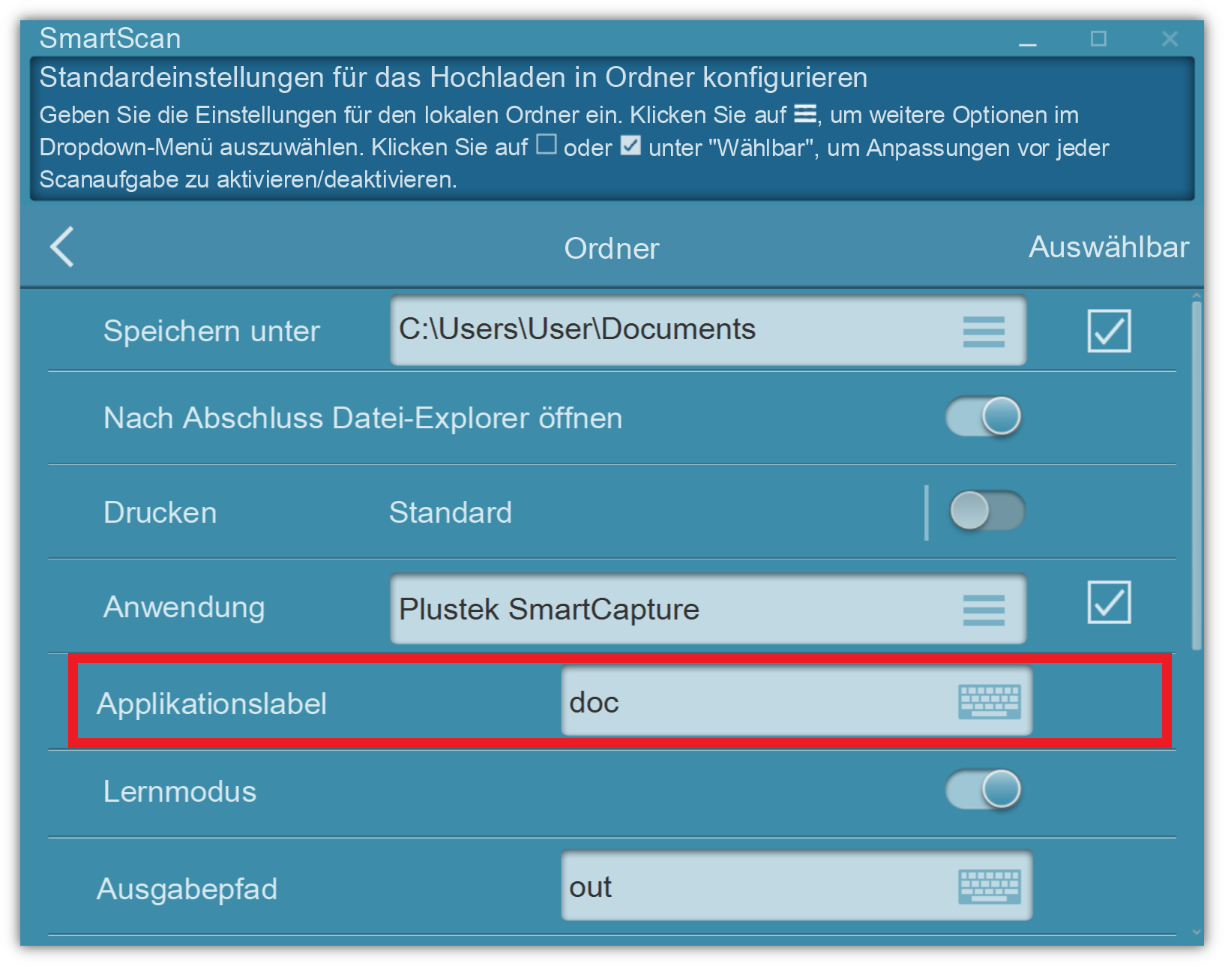
Ausgabeordner festlegen & Einstellungen übertragen
In diesem Abschnitt können Sie den Namen des Ausgabeordners festlegen, in dem Ihre gescannten und extrahierten Dateien gespeichert werden.
Dieser Ordner wird im zuvor definierten Dateipfad erstellt.
Exportieren und Importieren von Extraktionseinstellungen
Wenn Sie Ihre SmartCapture-Konfiguration auf einem anderen Computer wiederverwenden möchten:
Klicken Sie auf die Schaltfläche „Anwendung exportieren“, um Ihre aktuellen Extraktionseinstellungen zu speichern (einschließlich Vorlagen, Ankerpunkten und Indexfeldern).
Auf dem Zielcomputer klicken Sie auf „Anwendung importieren“, um diese Einstellungen zu laden.
Diese Funktion erleichtert die Bereitstellung desselben SmartCapture-Setups auf mehreren Arbeitsplätzen, ohne jede Konfiguration manuell neu einrichten zu müssen.
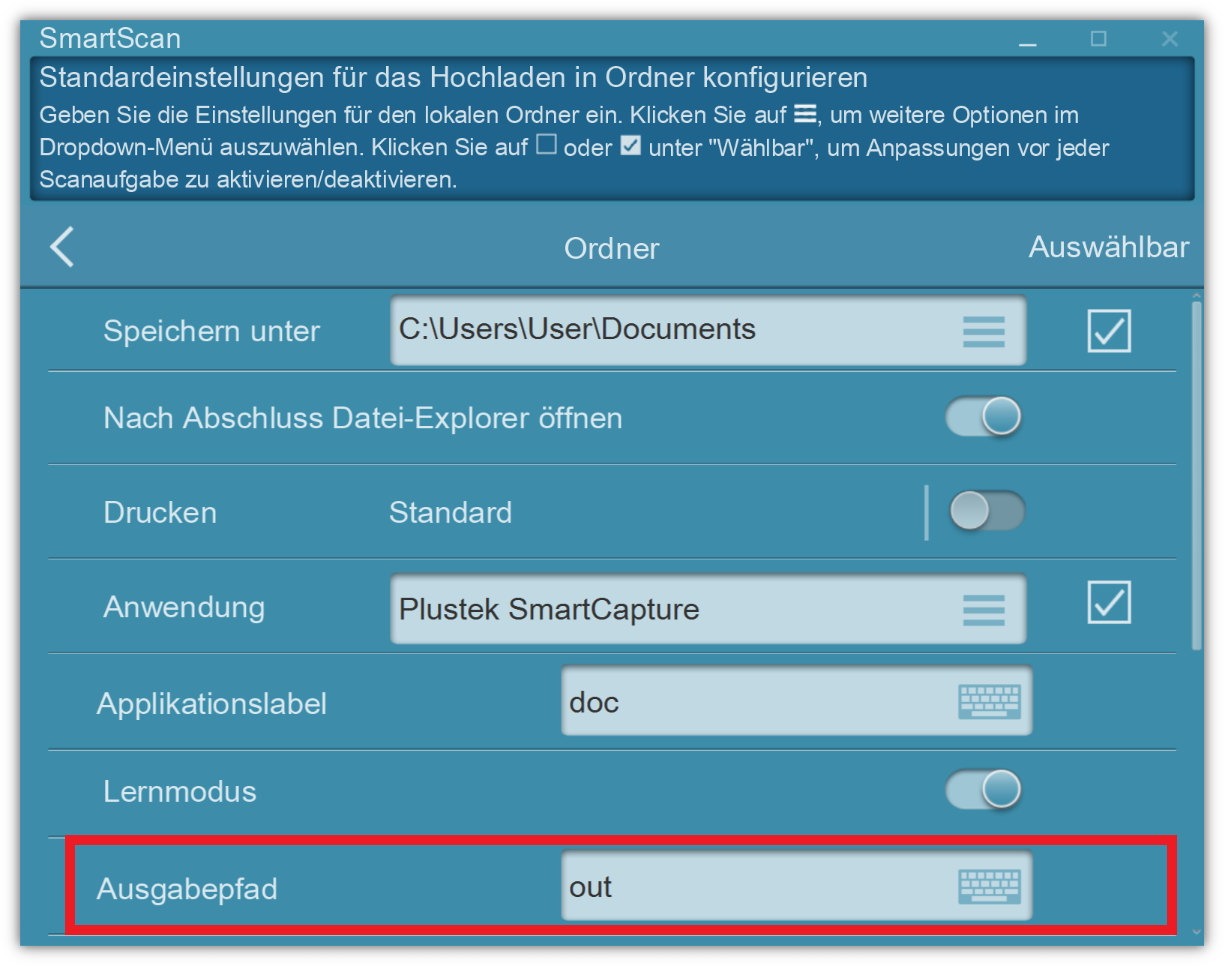
Anpassen der OCR-Spracheinstellungen
Standardmäßig ist die OCR-Sprache auf Englisch eingestellt. Wenn Ihre Dokumente in anderen Sprachen vorliegen, können Sie die Einstellungen wie folgt anpassen:
So ändern Sie die OCR-Sprache:
Klicken Sie auf die Schaltfläche „Scan-Einstellungen“.
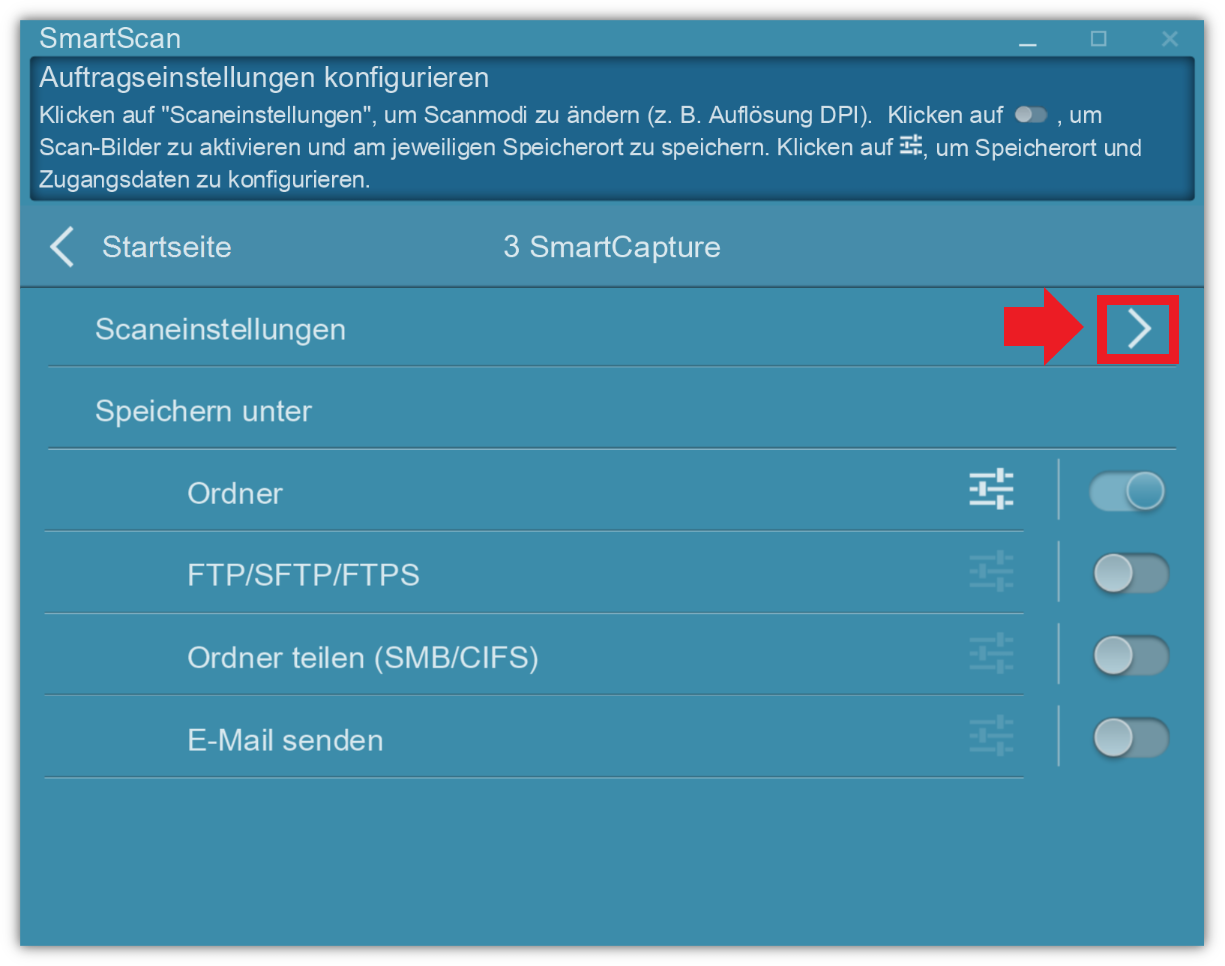
Wechseln Sie zum Tab „Dateiformat“.
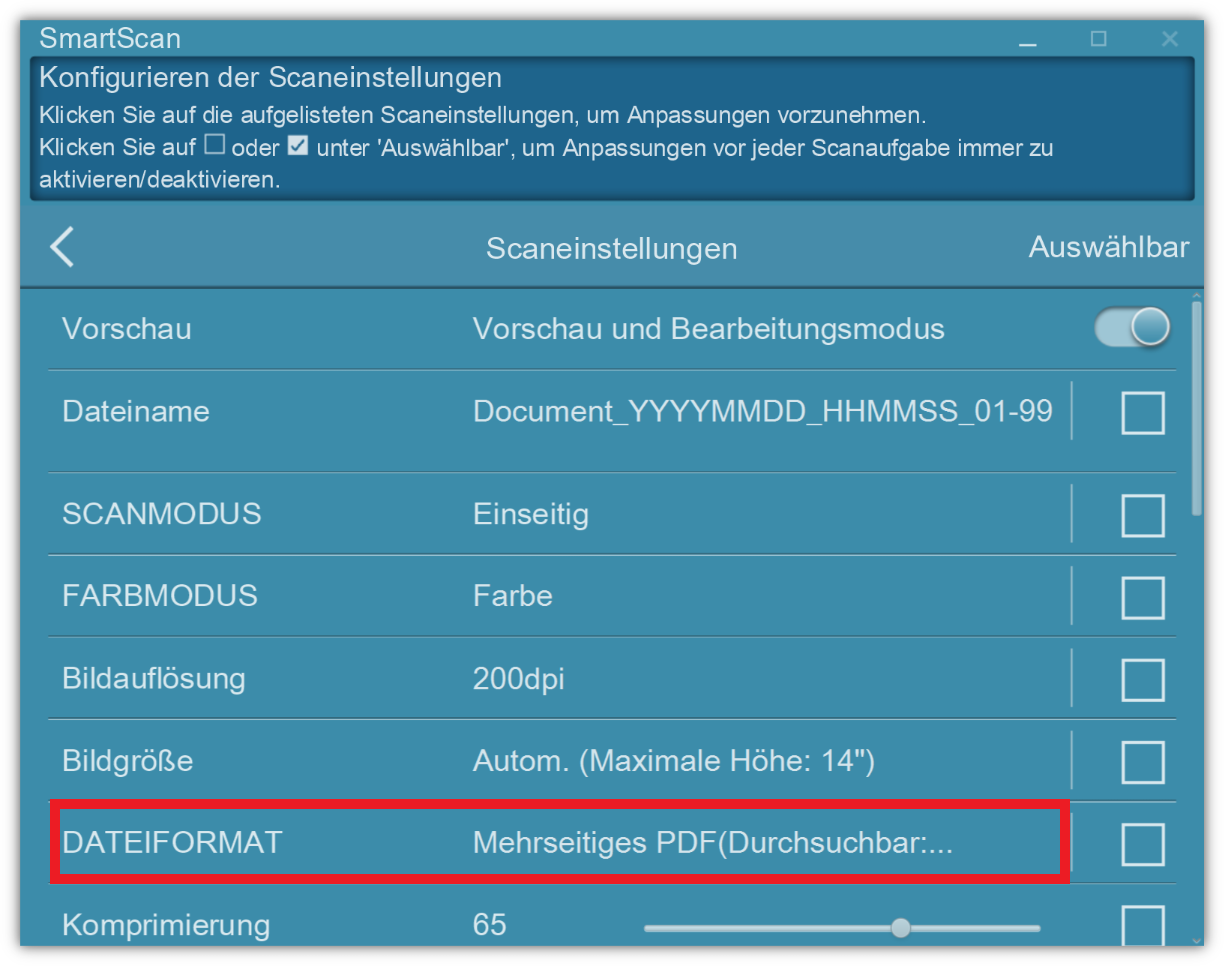
Unter „Ausgabeformat“ wählen Sie entweder:
Mehrseitiges PDF (Durchsuchbar: English)
PDF (Durchsuchbar: English)
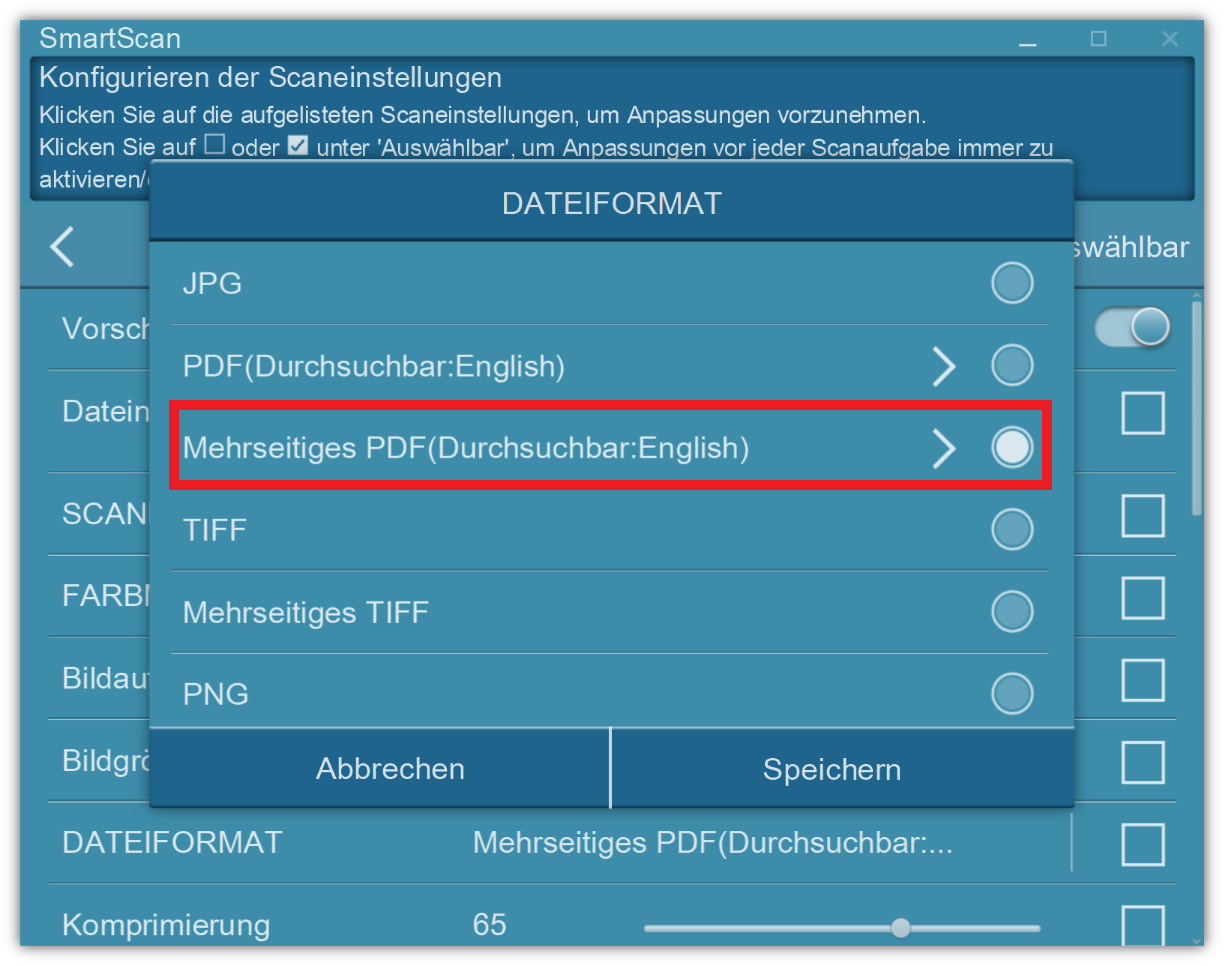
Wählen Sie im Dropdown-Menü „Sprache auswählen“ Ihre bevorzugte(n) OCR-Sprache(n) aus.
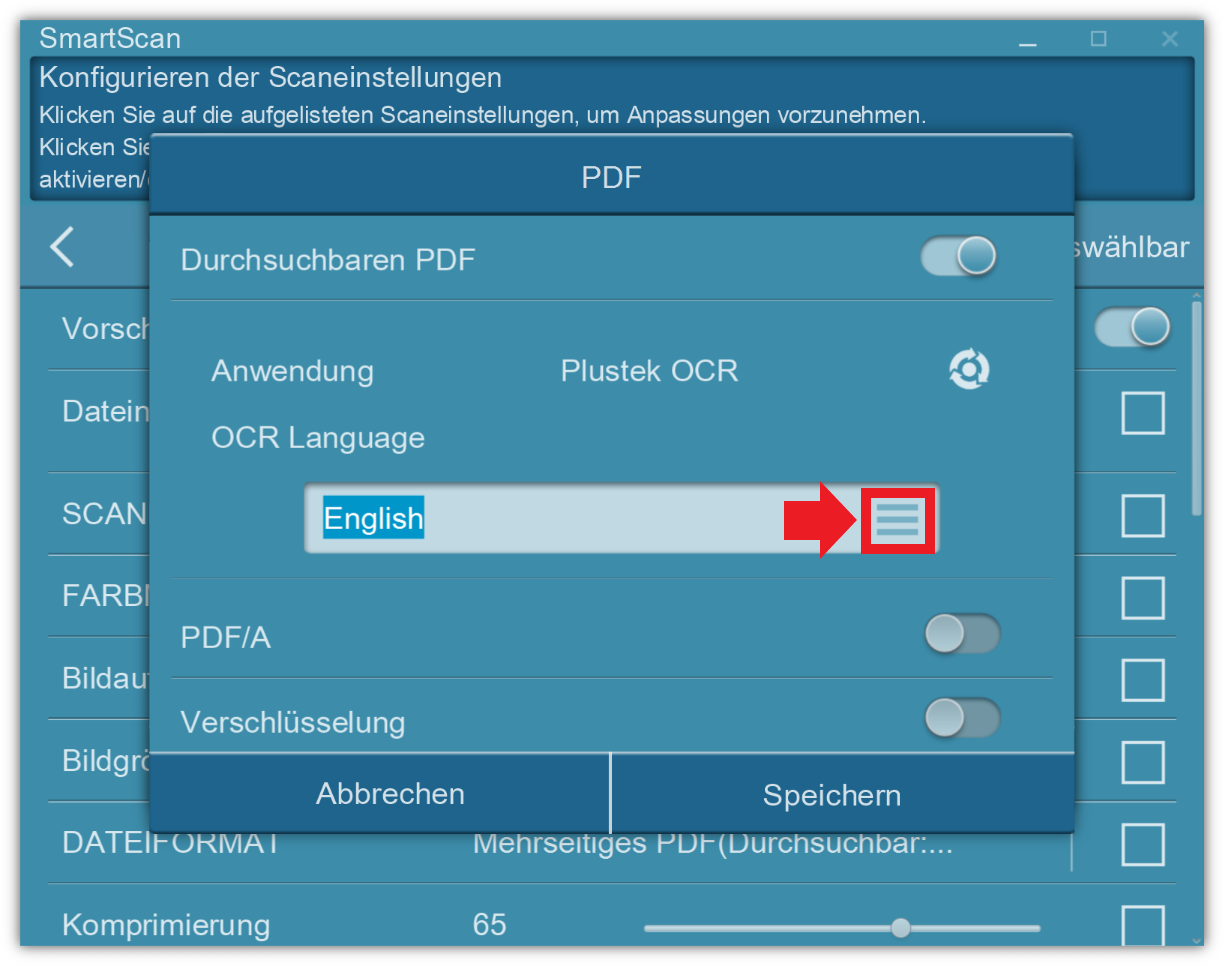
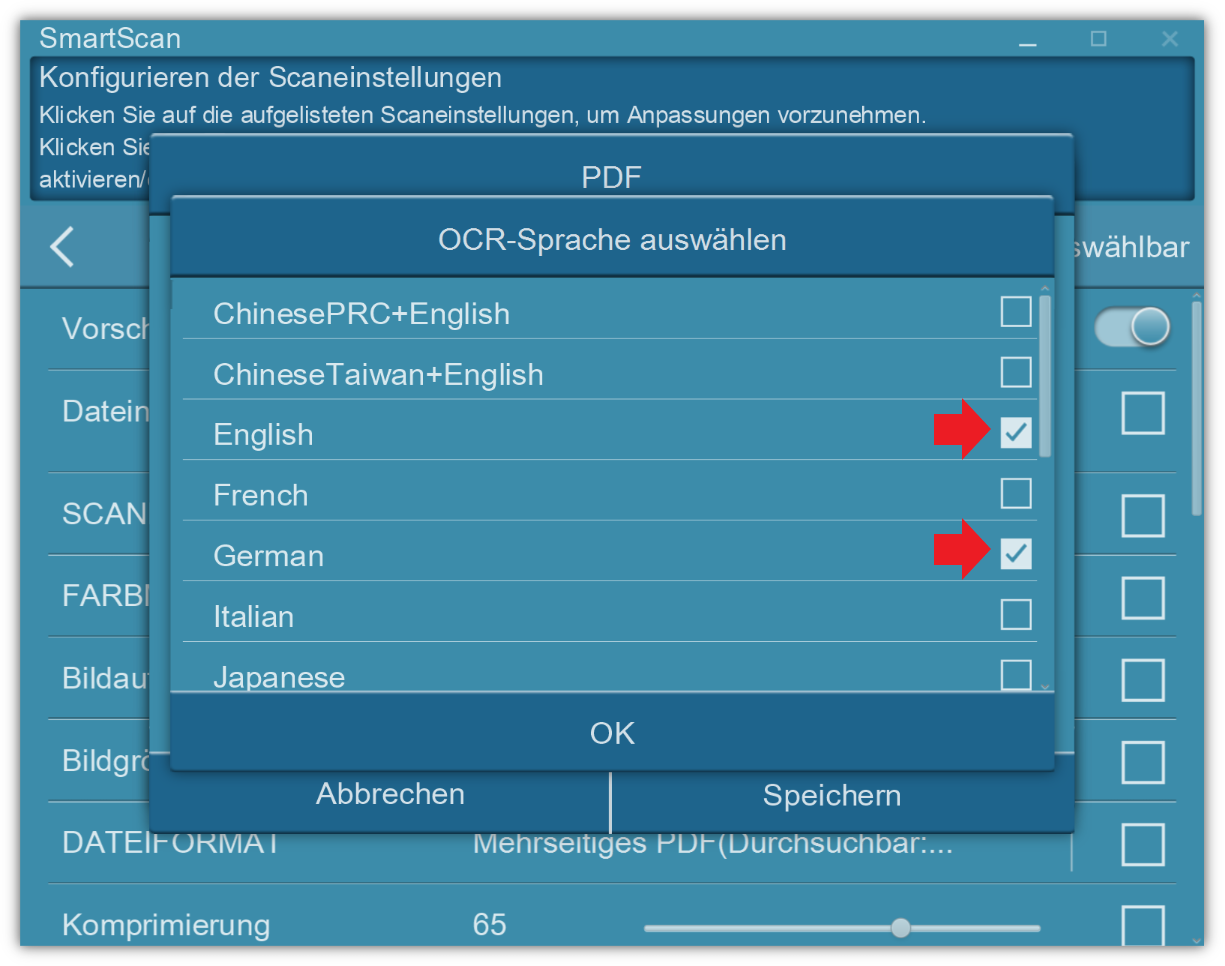
![]() Die Auswahl mehrerer Sprachen wird unterstütz.
Die Auswahl mehrerer Sprachen wird unterstütz.
⚠️ Hinweis: Die Auswahl mehrerer Sprachen kann den OCR-Vorgang verlangsamen und die gesamte Scanleistung beeinträchtige.
Bereit zum Scannen
Nachdem alle SmartCapture-Einstellungen konfiguriert wurden, können Sie nun mit dem Scannen beginnen.
Legen Sie einfach Ihre Dokumente in die Einzugsablage des Scanners.
In diesem Beispiel verwenden wir den Plustek SmartOffice PT2160-Scanner, aber die Schritte gelten auch für andere kompatible Plustek-Modelle.
Sobald das Dokument gescannt wurde, beginnt SmartCapture automatisch mit der Datenextraktion, basierend auf Ihren gespeicherten Einstellungen.

Hier können Sie Anpassungen an den gescannten Bildern vornehmen – z. B. Zuschneiden, Drehen oder Seiten löschen, falls erforderlich.
Nachdem Sie alle notwendigen Änderungen vorgenommen haben, klicken Sie einfach auf „Weiter“, um mit dem Schritt der Datenextraktion fortzufahren.
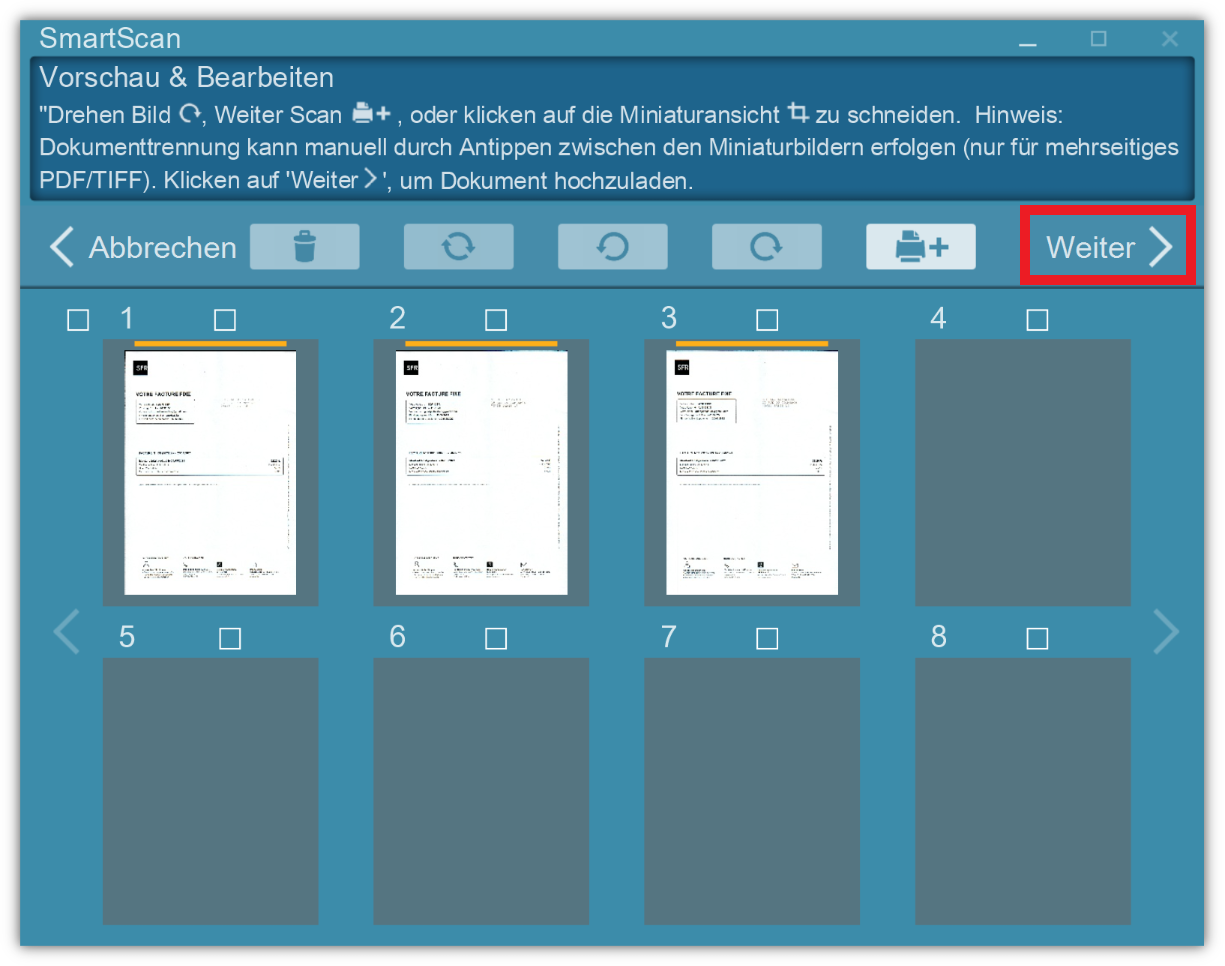
Sobald der OCR-Vorgang erfolgreich abgeschlossen ist, öffnet sich SmartCapture automatisch in einem neuen Fenster, um mit der Extraktion und Anzeige der Daten aus Ihren gescannten Dokumenten zu beginnen.