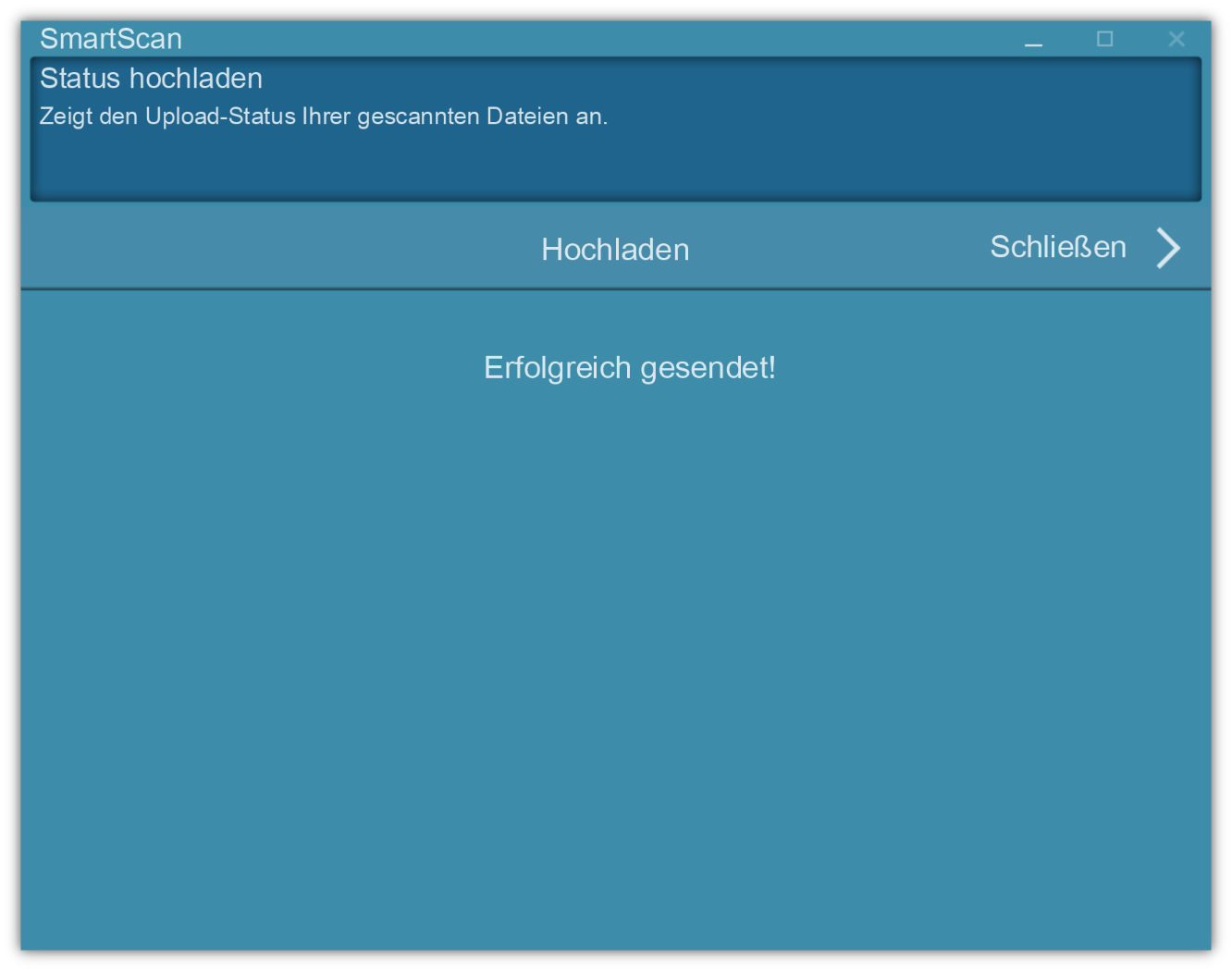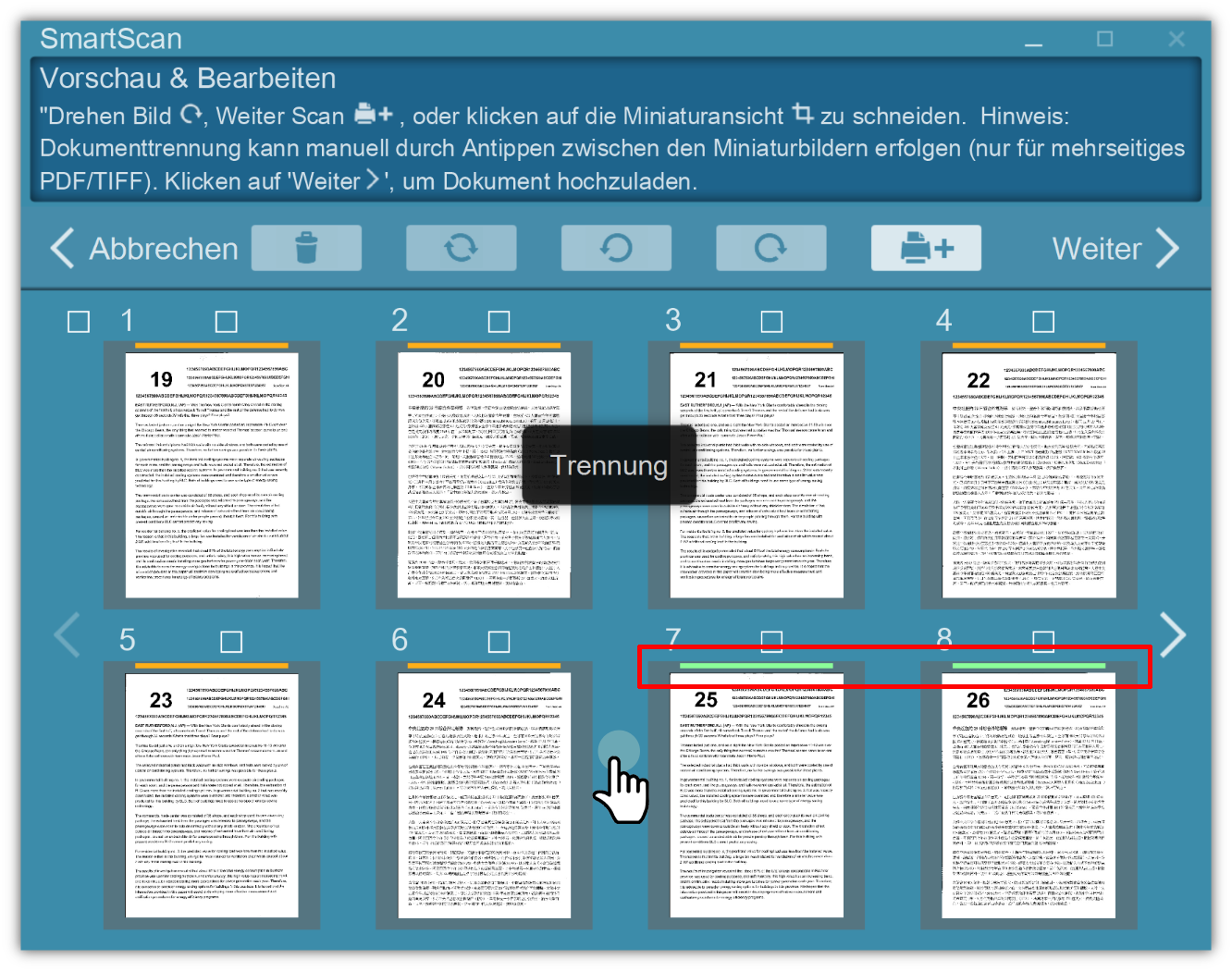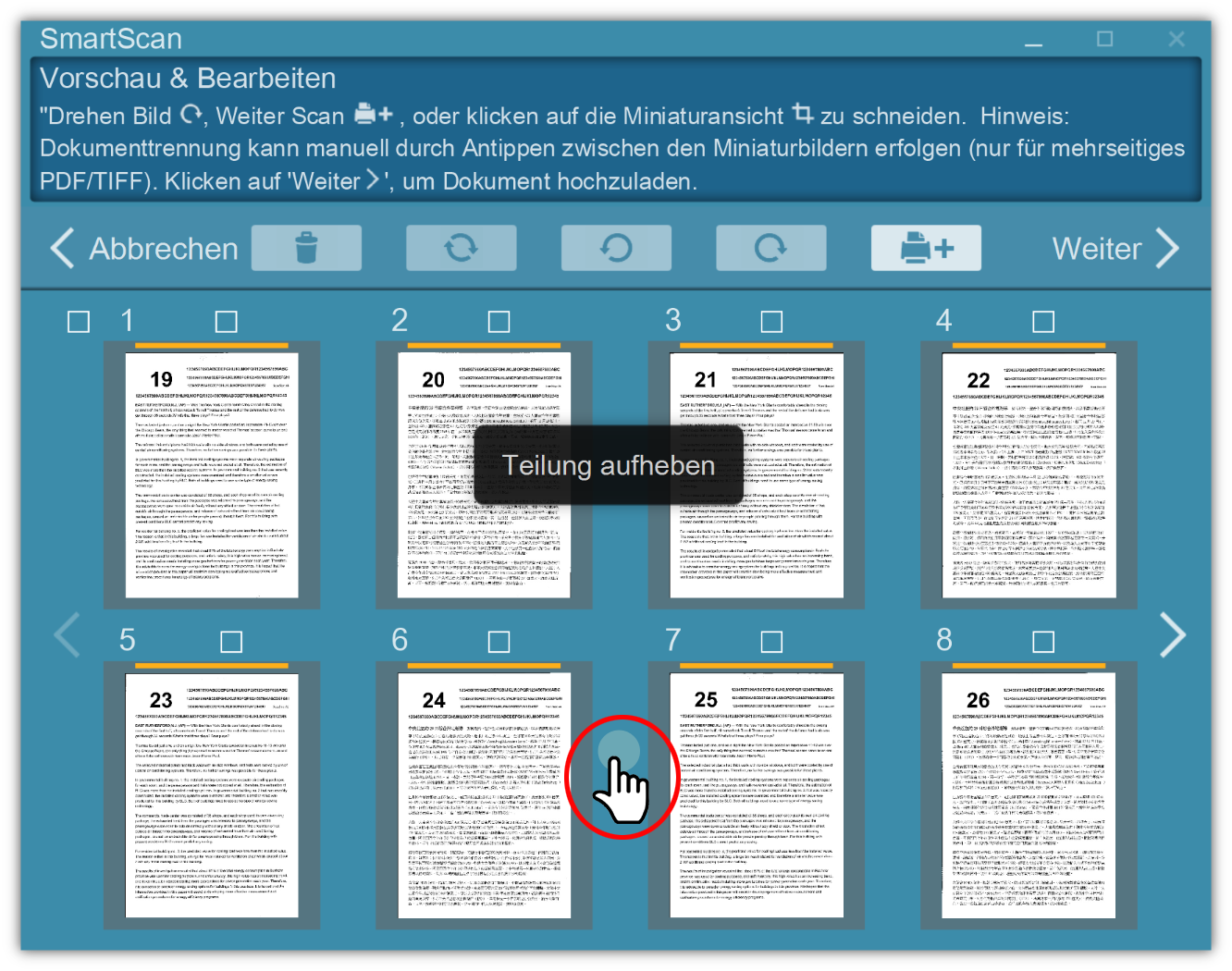Dokumente scannen – Klicken Sie auf eines der Jobfelder im Hauptmenü, um den Scanvorgang zu starten. Wenn für die jeweilige Auftragsschaltfläche als Scaneinstellungen ‚Auswählbar' gewählt ist, wird das entsprechende Menü auf dem Bedienfenster angezeigt, damit der Benutzer Änderungen oder Anpassungen vornehmen kann. Klicken Sie auf Weiter >, um mit dem nächsten Schritt fortzufahren.
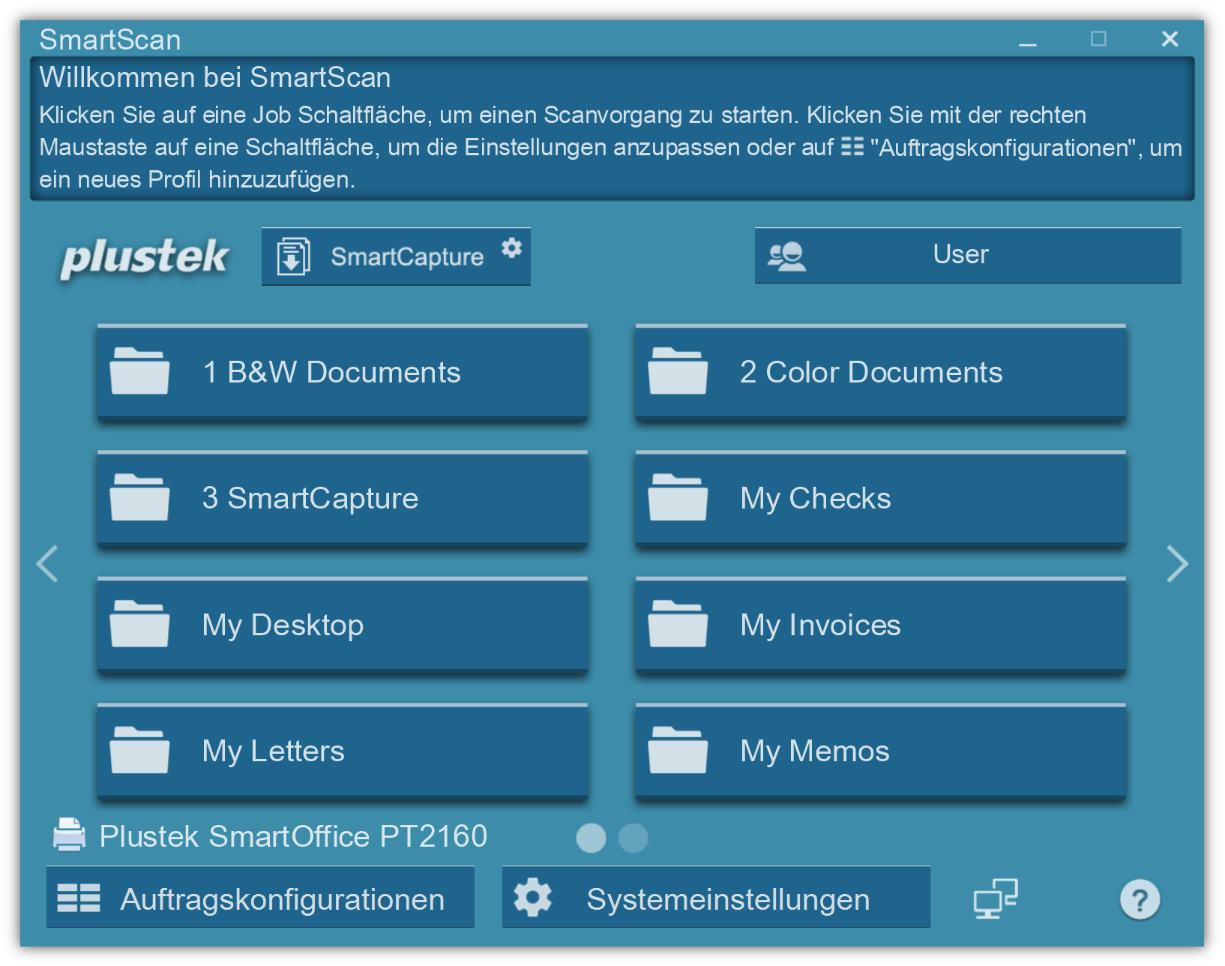
Während der Vorschau und der Bearbeitungsoberfläche
Wenn die Vorschau aktiviert ist, wird das gescannte Bild auf dem Bildschirm in Miniaturbildern angezeigt.
|
Anklicken, um das Bild um 180° zu drehen |
|
Anklicken, um das Bild 90° im Uhrzeigersinn zu drehen |
|
Anklicken, um das Bild 90° gegen den Uhrzeigersinn zu drehen |
|
Anklicken, um mit dem Scannen fortzufahren |
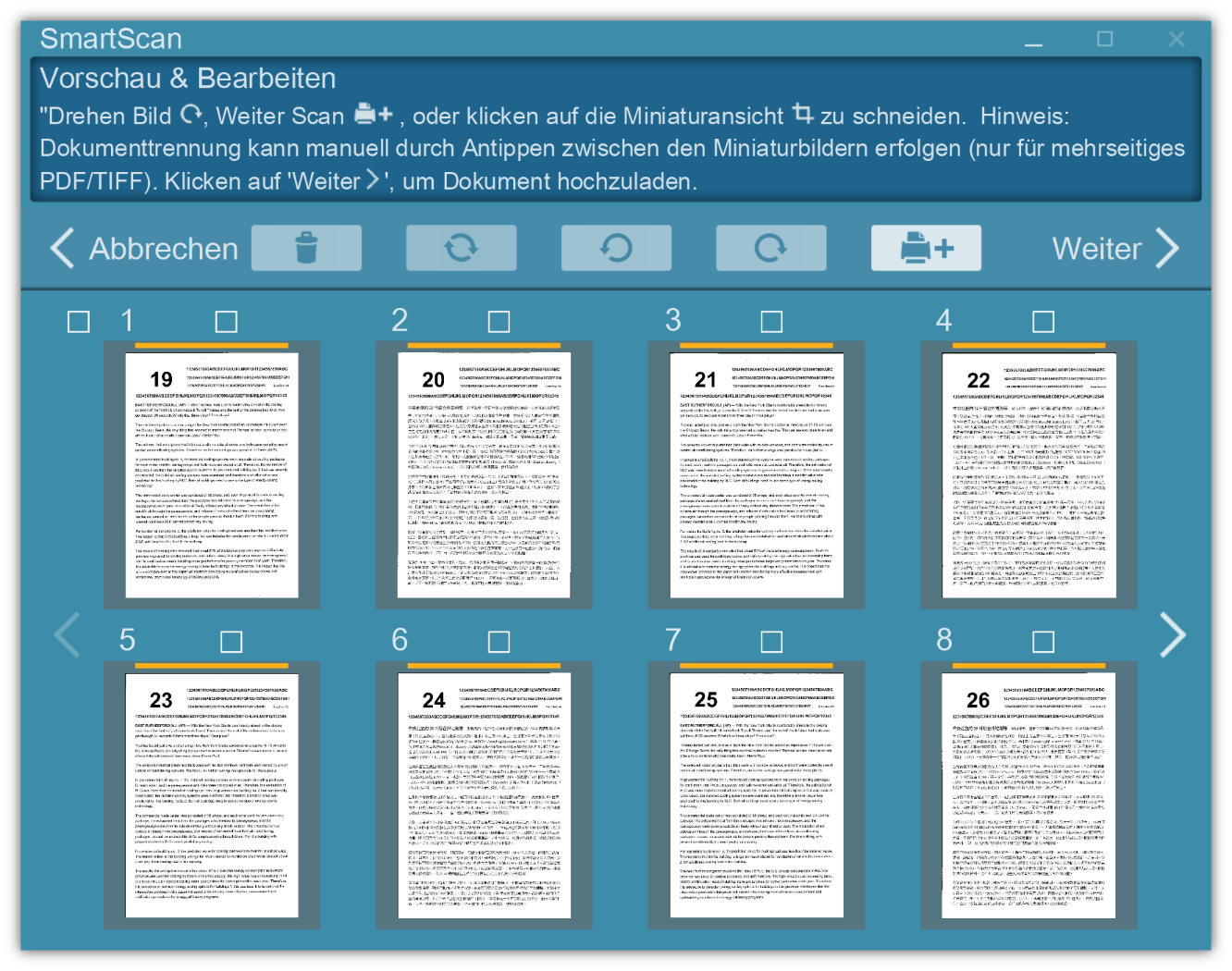
|
Klicken Sie auf das Miniaturbild, um es zu vergrößern, zu verkleinern und zu beschneiden |
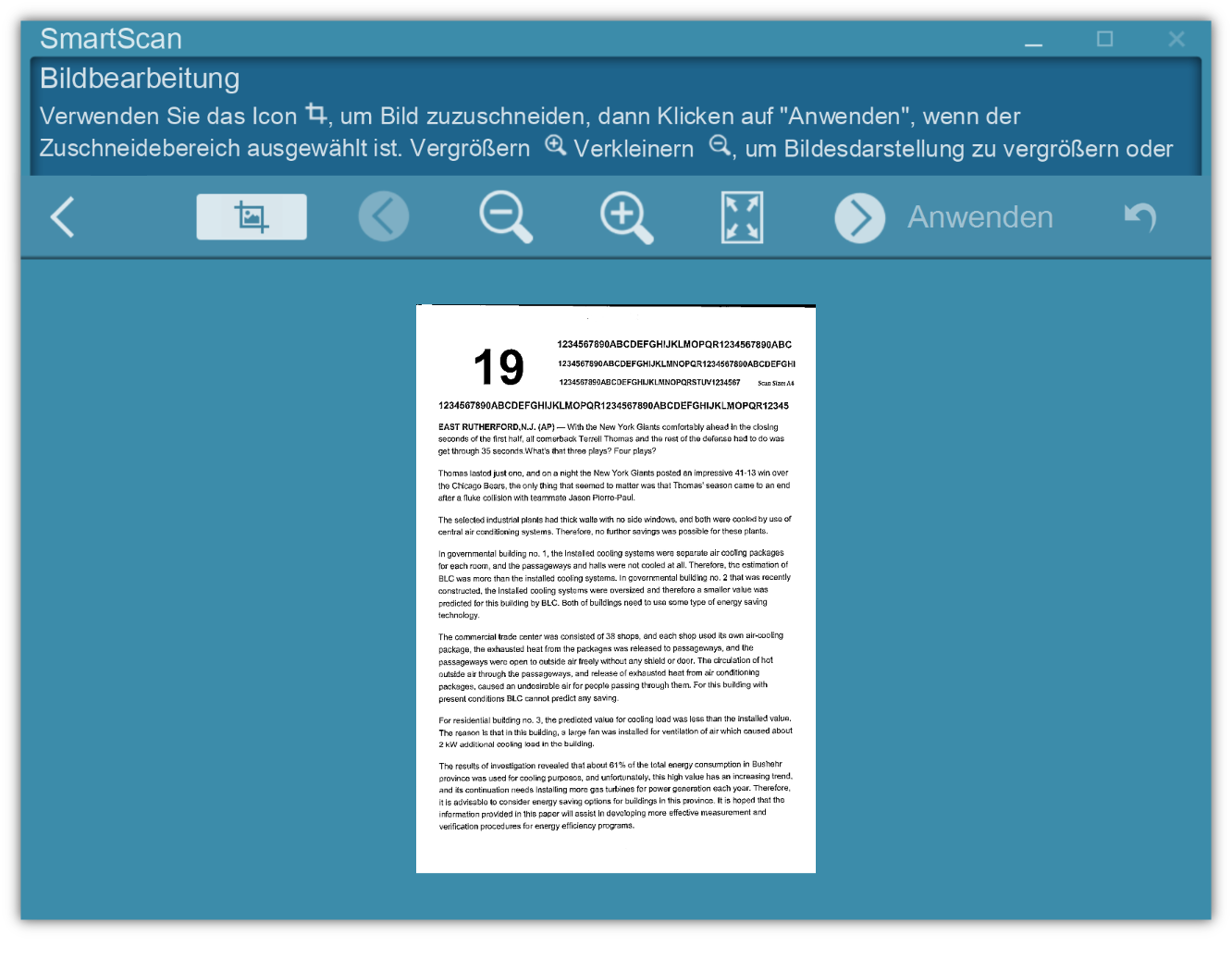
Wenn Sie mehrseitige PDF- oder TIFF-Dateien scannen, können Sie die Dokumente auch manuell in der Vorschau trennen. Am oberen Rand der eingescannten Dokumente erscheint ein kleiner Farbbalken. Klicken Sie einfach zwischen die beiden Seiten, um sie in eine neue Datei zu trennen. Nach etwa einer Sekunde ändert der Farbbalken seine Farbe und zeigt damit an, dass die Trennung abgeschlossen ist. Um die Trennung zu entfernen, klicken Sie einfach erneut auf den Bereich.
Dokumente manuell aufteilen |
Aufteilung manuell entfernen |
|
|
Klicken Sie nach der Bearbeitung auf Weiter >, um fortzufahren. Möglicherweise werden Sie aufgefordert, Informationen wie die Datenbank, die Archivordner, den Index und die Metadaten (XMP-Metadaten) einzugeben, in die Sie abspeichern möchten, wenn dies bei der Konfiguration als ‚Auswählbar' festgelegt wurde.
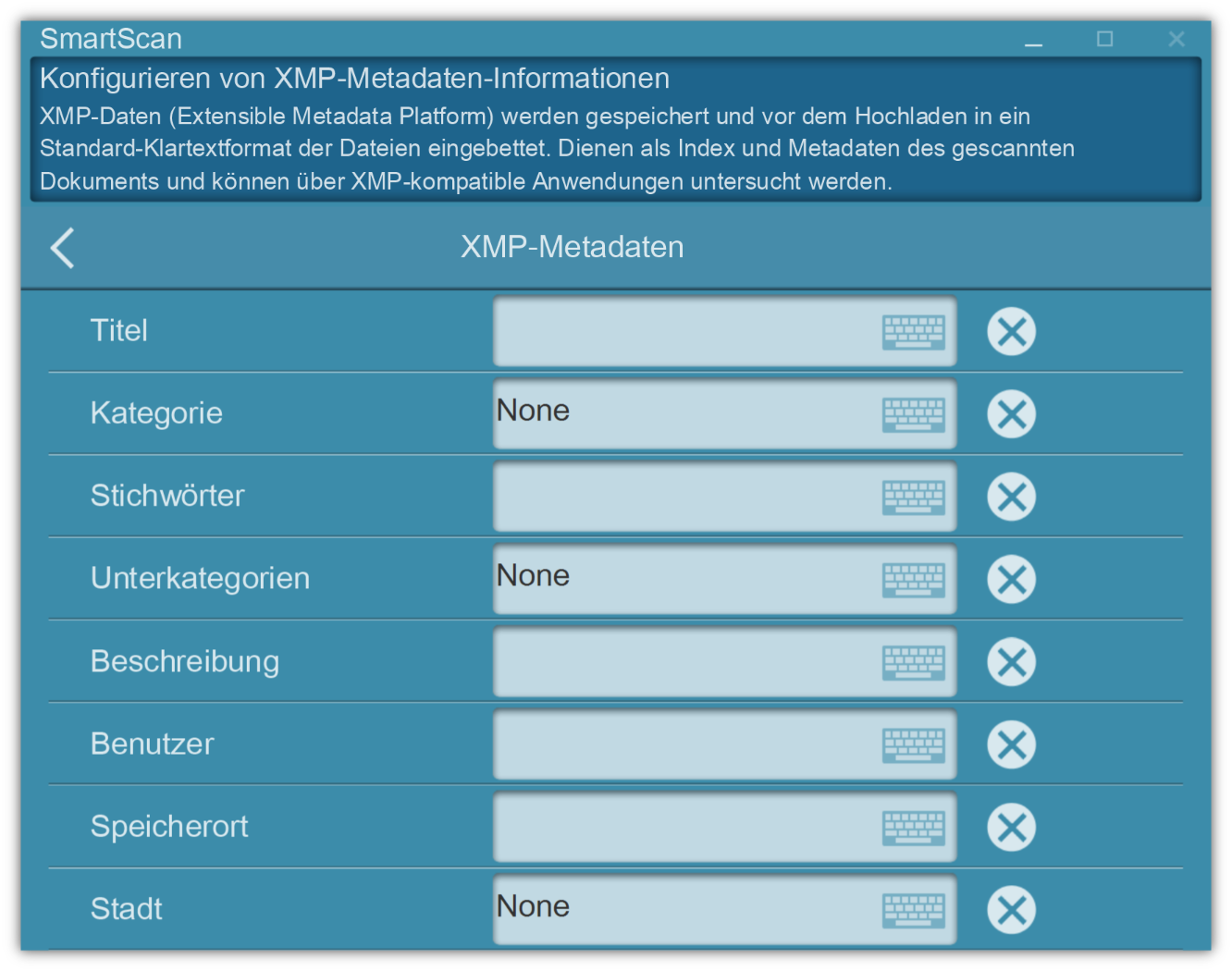
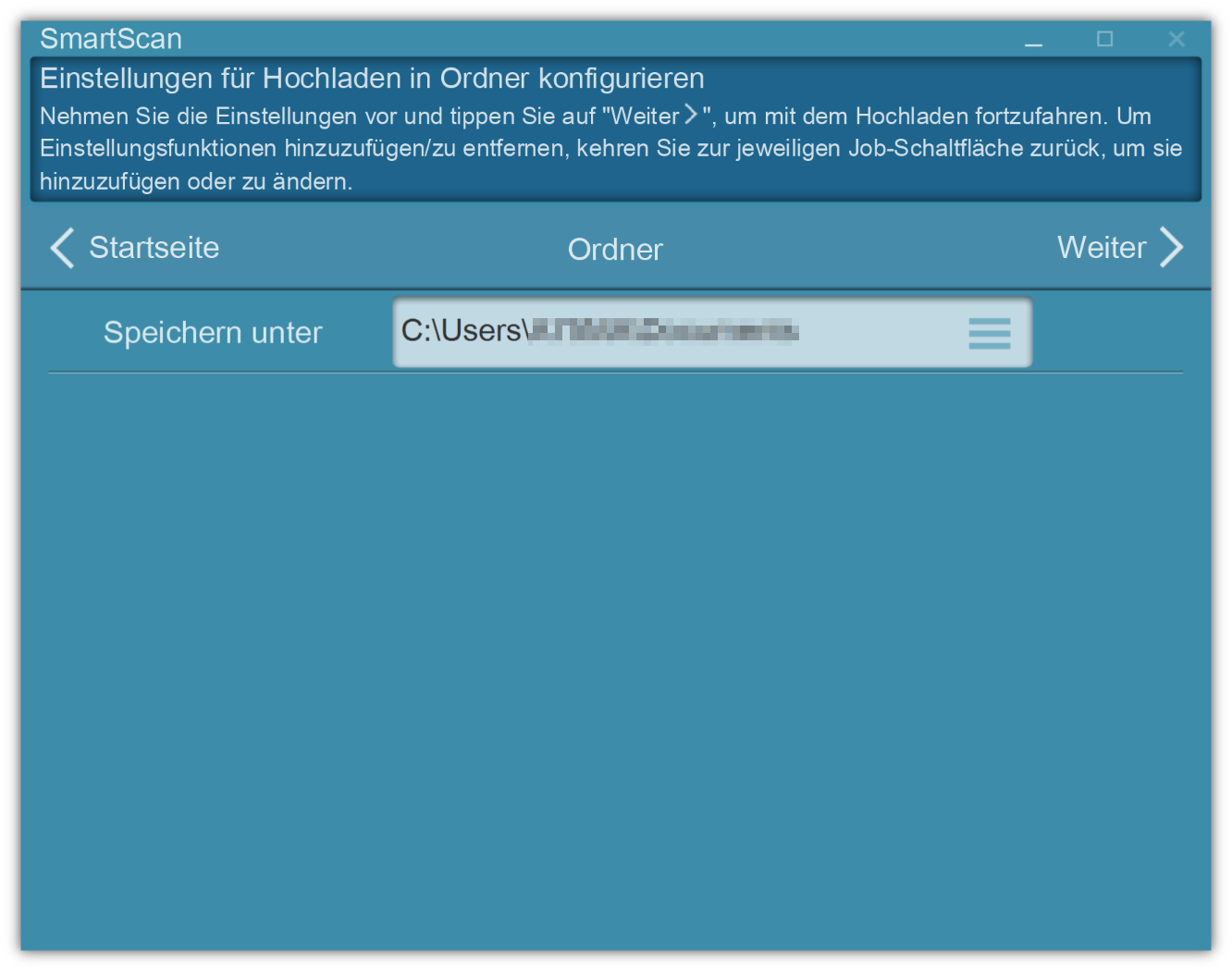
Klicken Sie auf Weiter >, um mit dem Speichern der Daten fortzufahren. Wenn das Speichern abgeschlossen ist, meldet SmartScan, ob die Indizierung erfolgreich war und kehrt automatisch zum Hauptmenü zurück.