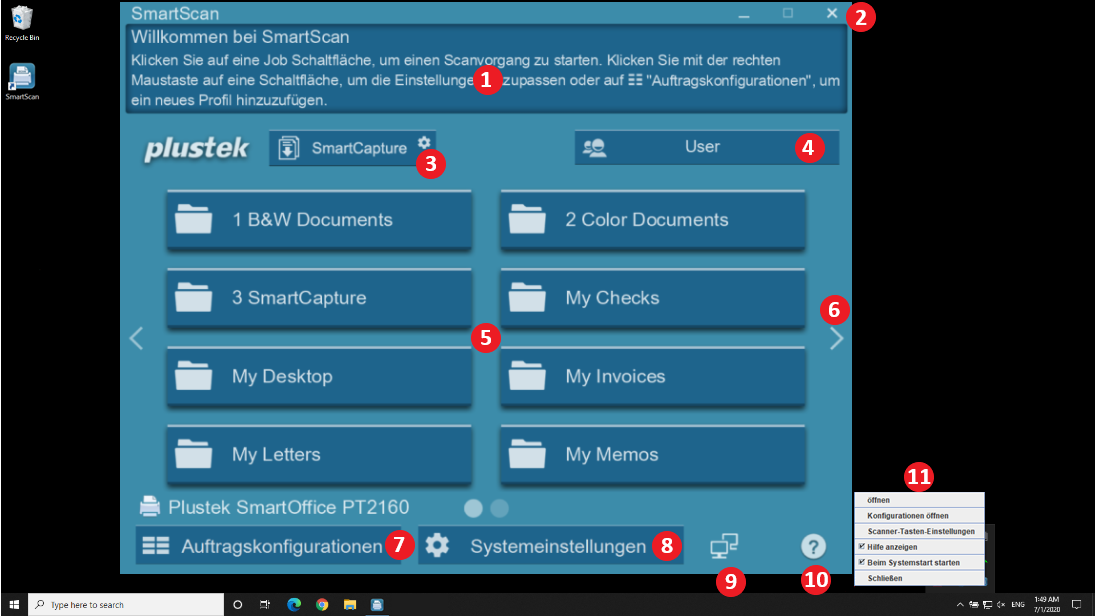
1. Hilfe
Dieser Bereich bietet eine grundlegende Anleitung für die Bedienung der einzelnen Oberflächen.
Weitere Informationen zum Schließen der Hilfe finden Sie unter Punkt 11.
2. Minimieren und Schließen von Anwendungsfenstern in die Systemleiste
Klicken Sie auf diesen Bereich, um die Anwendung in die Taskleiste zu minimieren, oder klicken Sie auf „X", um sie in die Systemleiste zu minimieren.
Wenn Sie die Anwendung beenden möchten, klicken Sie mit der rechten Maustaste auf die Anwendung in der Taskleiste und klicken Sie auf „Schließen", um SmartScan vollständig zu beenden.
3. Schaltfläche "Elektronischer Import"
Sie können elektronische Dokumente im BMP/PNG/JPEG/TIFF/PDF-Format importieren, um auf die SmartCapture-Funktion für die Datenextraktion zuzugreifen. Es gibt zwei Methoden für den Import elektronischer Dokumente:
ein. Drag & Drop des elektronischen Dokuments in den elektronischen Import
b. Speichern Sie das elektronische Dokument unter C:\Users\User\Documents\SmartCapture\Hot_Folder
Jedes Mal, wenn ein elektronisches Dokument importiert wird, führt SmartCapture automatisch die voreingestellte Datenextraktionsaufgabe aus.
4. Gruppe
Klicken Sie hier, um die vollständige Liste anzuzeigen und scrollen / klicken Sie hier, um auf eine bestimmte Gruppe zuzugreifen.
Gruppen können den Benutzern helfen, die Jobfelder zu kategorisieren (z.B. nach Abteilungen, Personen, Scan-Typ usw.) und werden in alphabetischer Reihenfolge angezeigt.
Jede Gruppe enthält maximal 16 Jobfelder.
Es wird empfohlen, nicht mehr als 10 Gruppen pro Gerät zu erstellen, um einen reibungslosen Betrieb zu gewährleisten.
5. Jobfeld
Die erstellten Jobfelder werden direkt auf der Benutzeroberfläche angezeigt.
SmartScan erstellt Standardprofile zum Scannen und Speichern am jeweiligen Zielort.
Jede Seite enthält 8 Jobfelder, jede Gruppe enthält maximal 16 Jobfelder.
Informationen zum Erstellen eines neuen Jobfeldes finden Sie unter Eine neue Auftragsschaltfläche erstellen und hinzufügen.
Klicken Sie mit der rechten Maustaste auf ein Jobfeld, um das jeweilige Scanprofil und die Einstellungen schnell anzupassen.
Klicken Sie mit der rechten Maustaste auf ein Job-/Scan-Schaltflächensymbol, um den Jobnamen und die Gruppe schnell zu ändern.
6. Andere Jobfelder anzeigen und aufrufen
Klicken Sie auf die Links/Rechts-Pfeile oder scrollen Sie, um andere Seiten anzuzeigen und darauf zugreifen zu können.
7. Auftragskonfigurationen
Erstellen Sie Konten, Jobfelder und Scanprofile.
8. Systemeinstellungen
Konfigurieren Sie hier die Systemeinstellungen. Über die Systemeinstellungen können Sie die Geräteeinstellungen konfigurieren, anpassen, duplizieren, importieren/exportieren und die Verwaltungsrechte für Administratoren aktivieren und zuweisen.
9. Internet Verfügbarkeit
Die Ethernet- und WiFi-Anzeige zeigt die Verfügbarkeit der Internetverbindung an.
Aus Gründen der Daten-Stabilität und -übertragungsgeschwindigkeit wird dringend empfohlen, eine Verbindung über das Ethernet herzustellen.
10. Online-Benutzerhandbuch
Klicken Sie hier, um das Online-Benutzerhandbuch mit detaillierten Anleitungen und Navigationsanweisungen für die SmartScan-Anwendung zu erhalten.
11. Systemleisteneinstellungen
Klicken Sie hier, um die Verknüpfungen für folgendes zu verwenden:
•Öffnen Sie die Anwendung oder klicken Sie doppelt auf das Symbol
•Gehen Sie zu Konfigurationen
•Gehen Sie zu Scanner-Tasten-Einstellungen, um die SmartScan-Jobfelder mit den Hardware-Scantasten des Gerätes anzupassen
•Hilfemenü aktivieren/deaktivieren
•Aktivieren/deaktivieren, ob die Anwendung beim Starten des Computers geöffnet werden soll