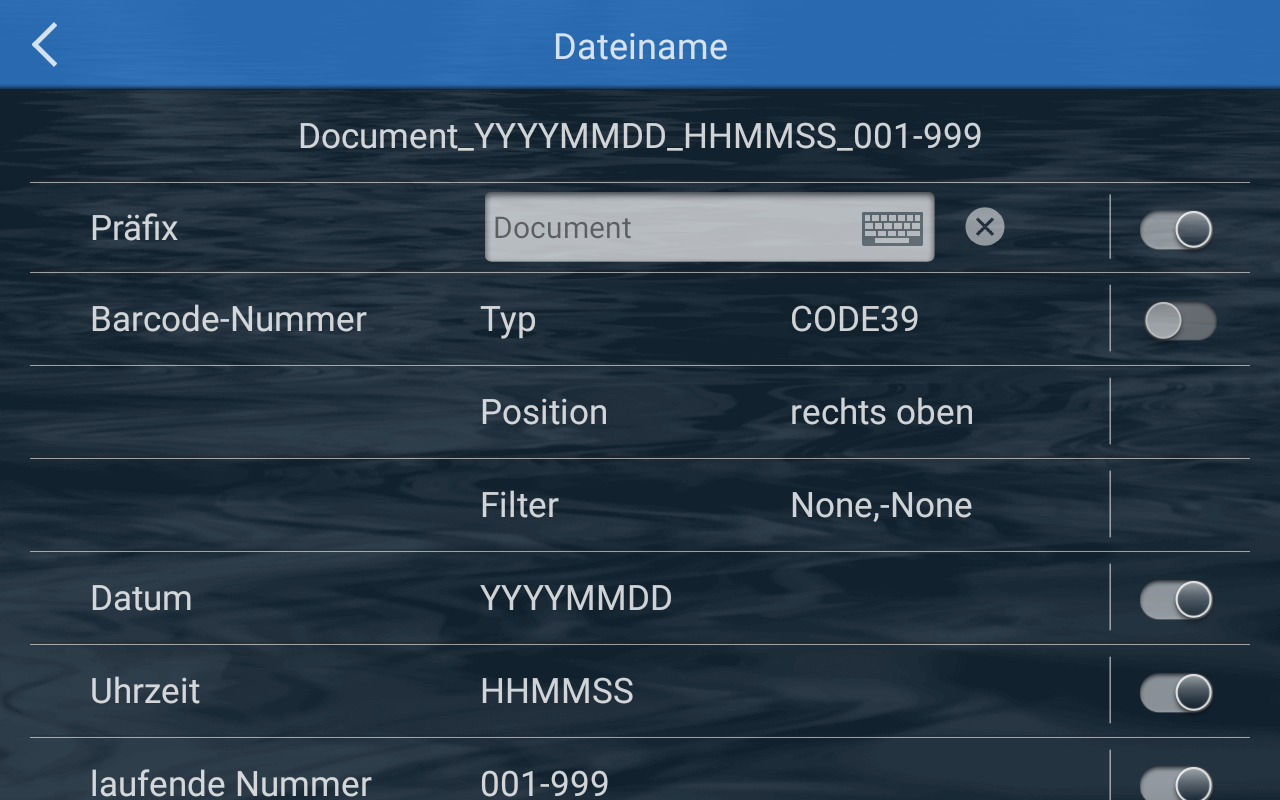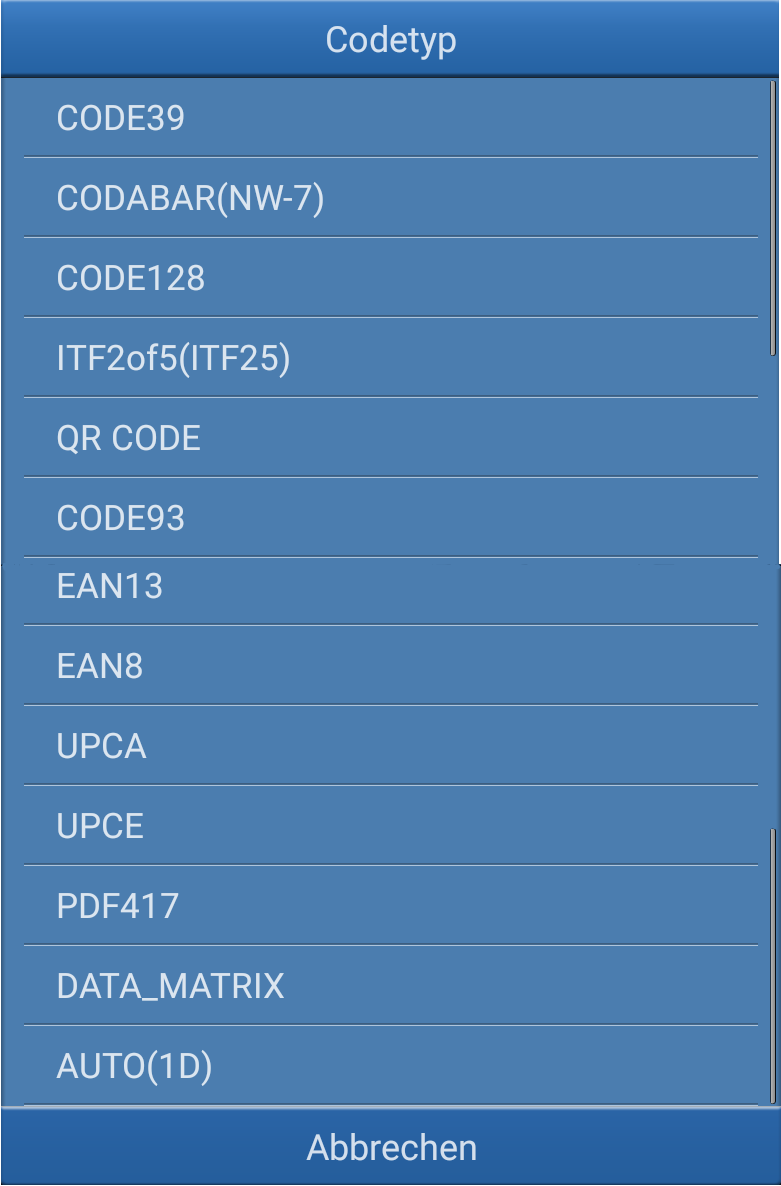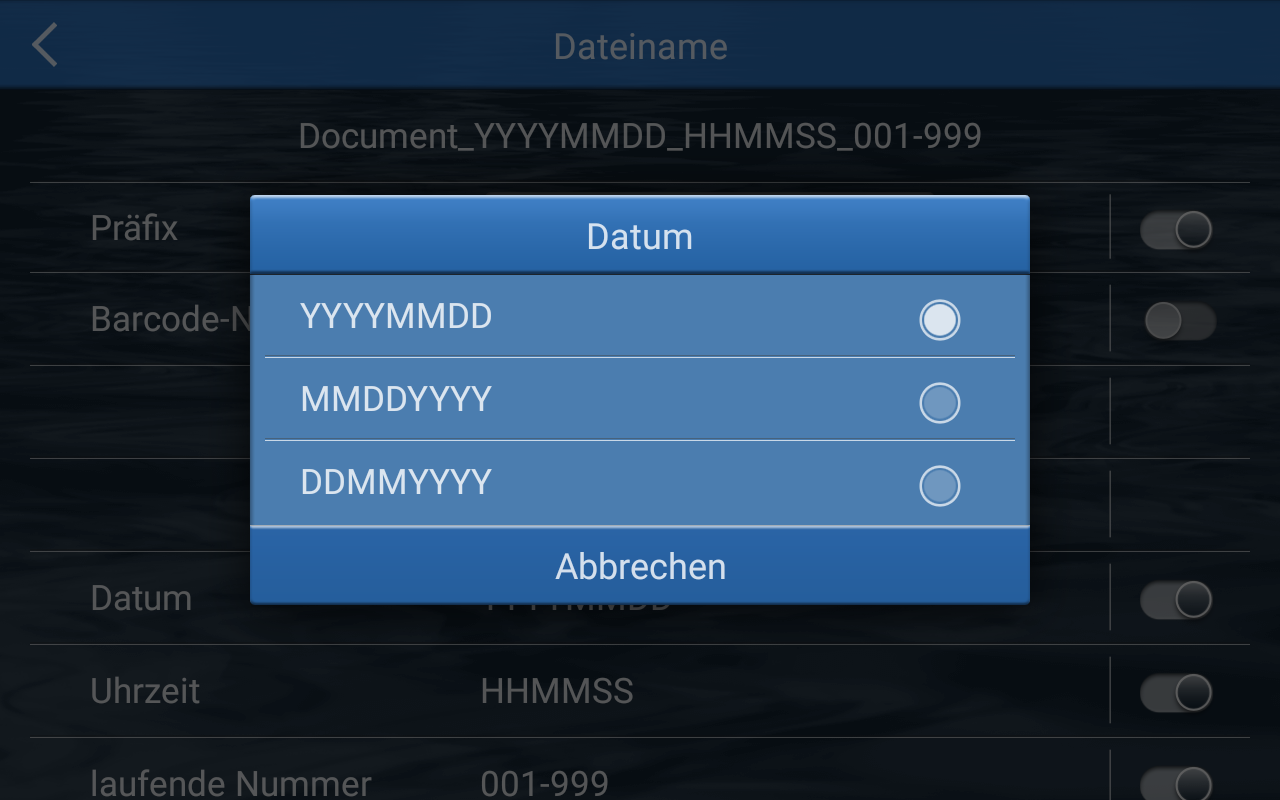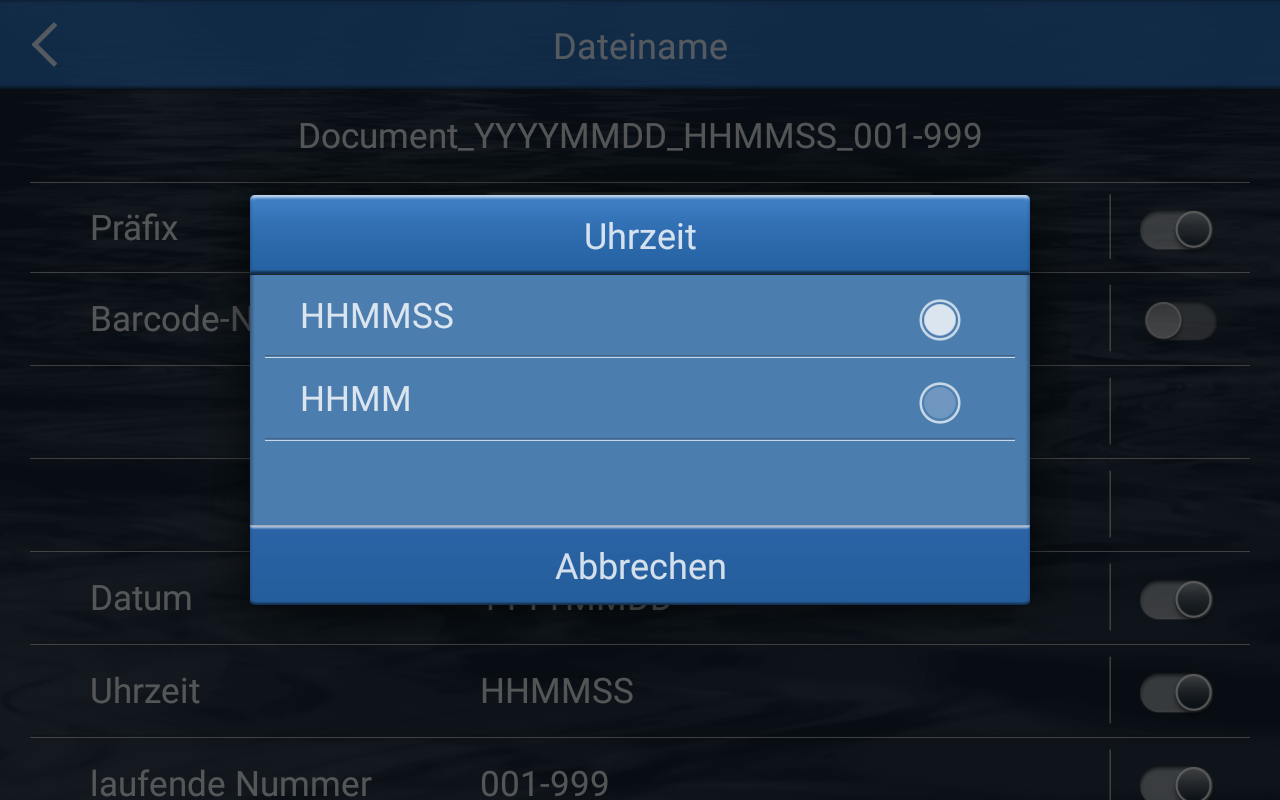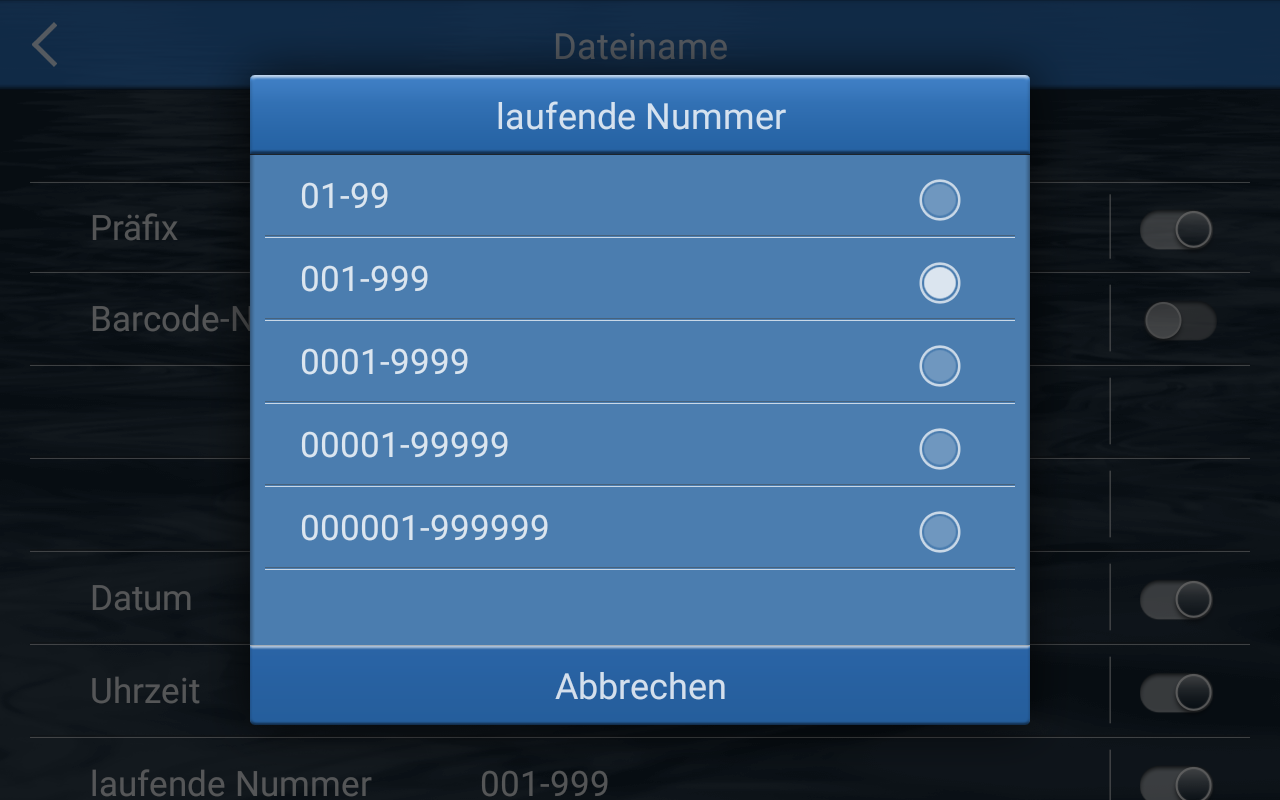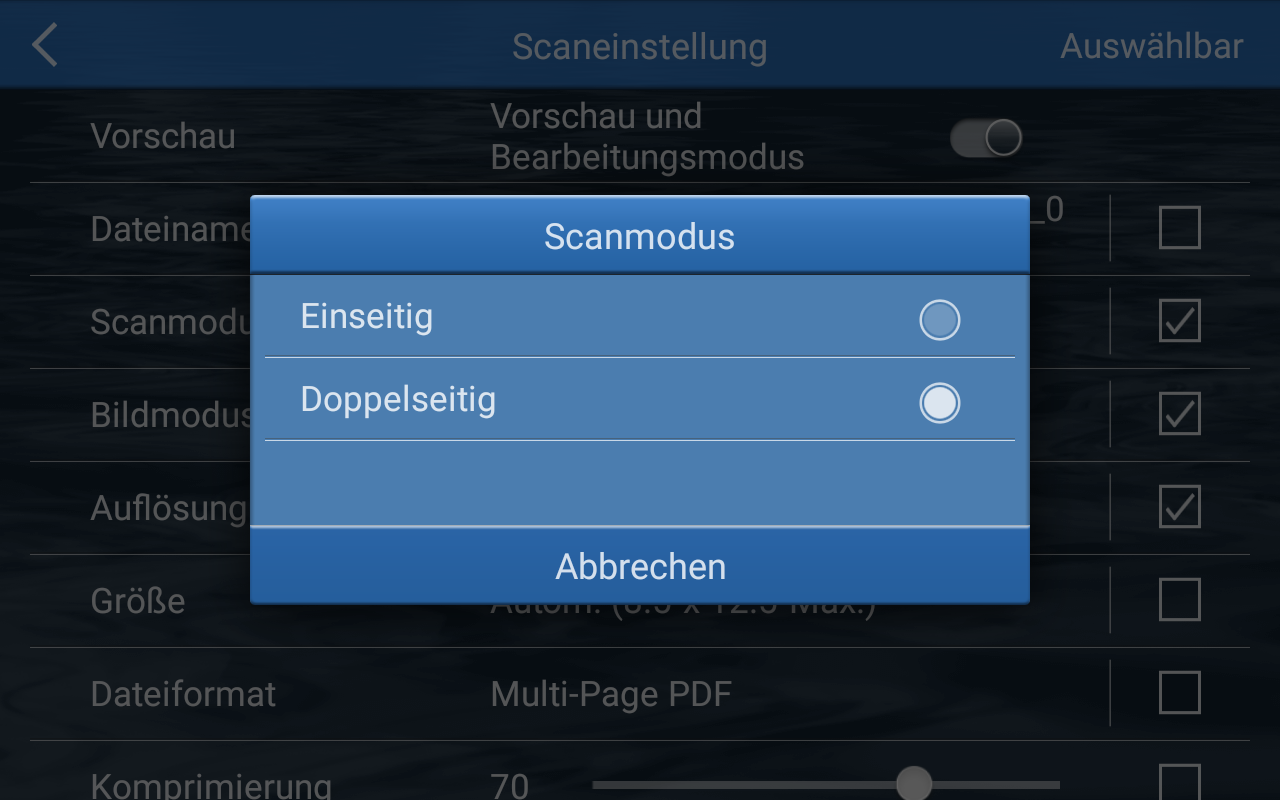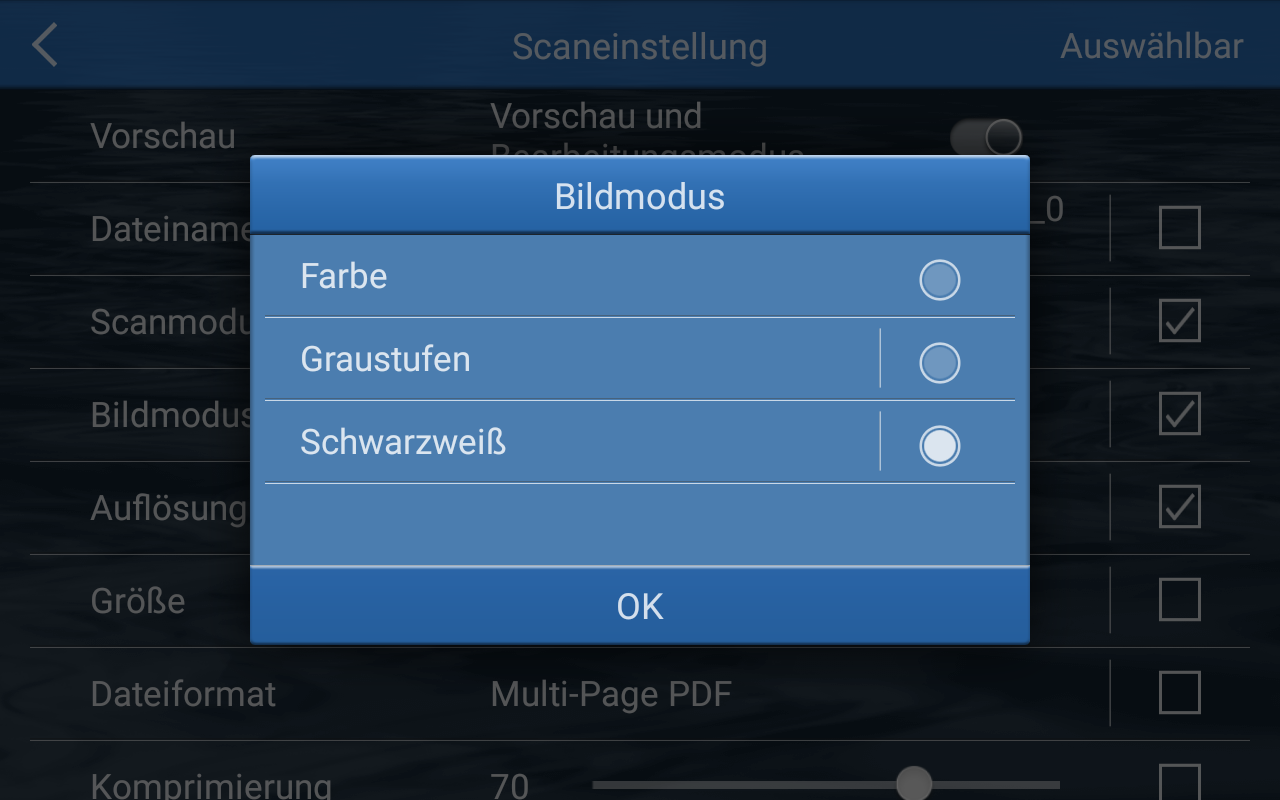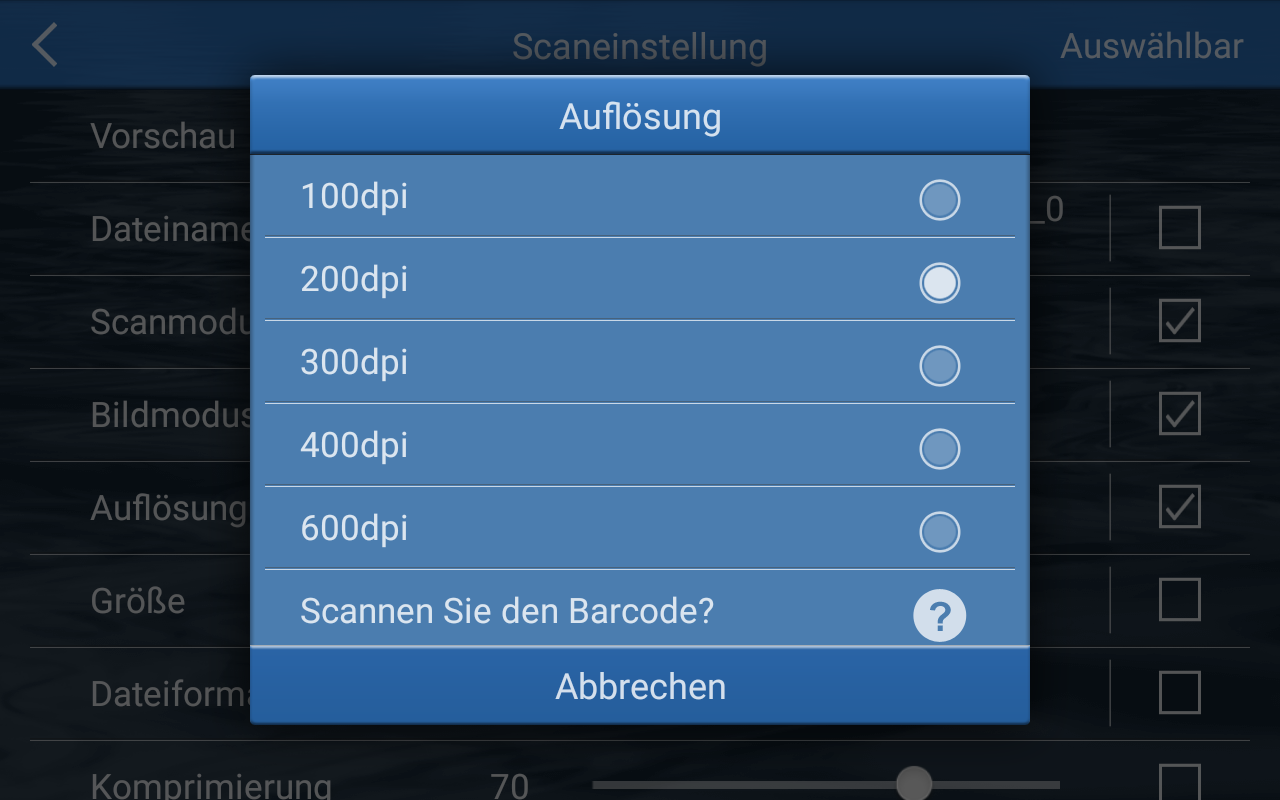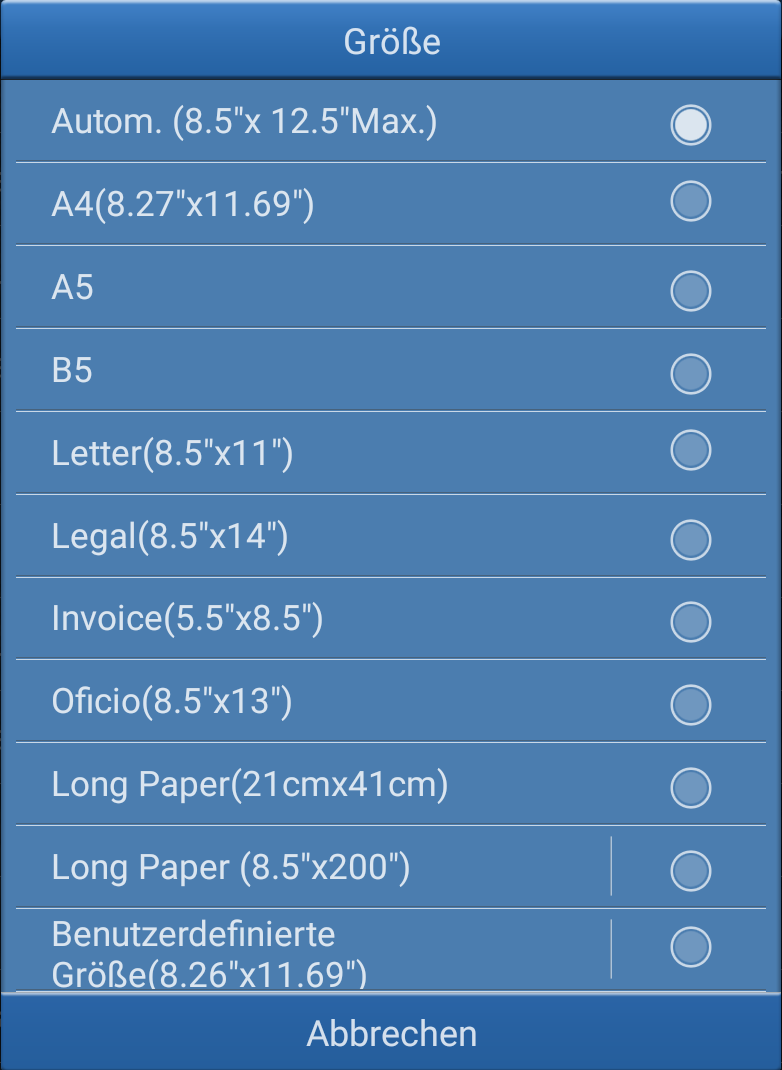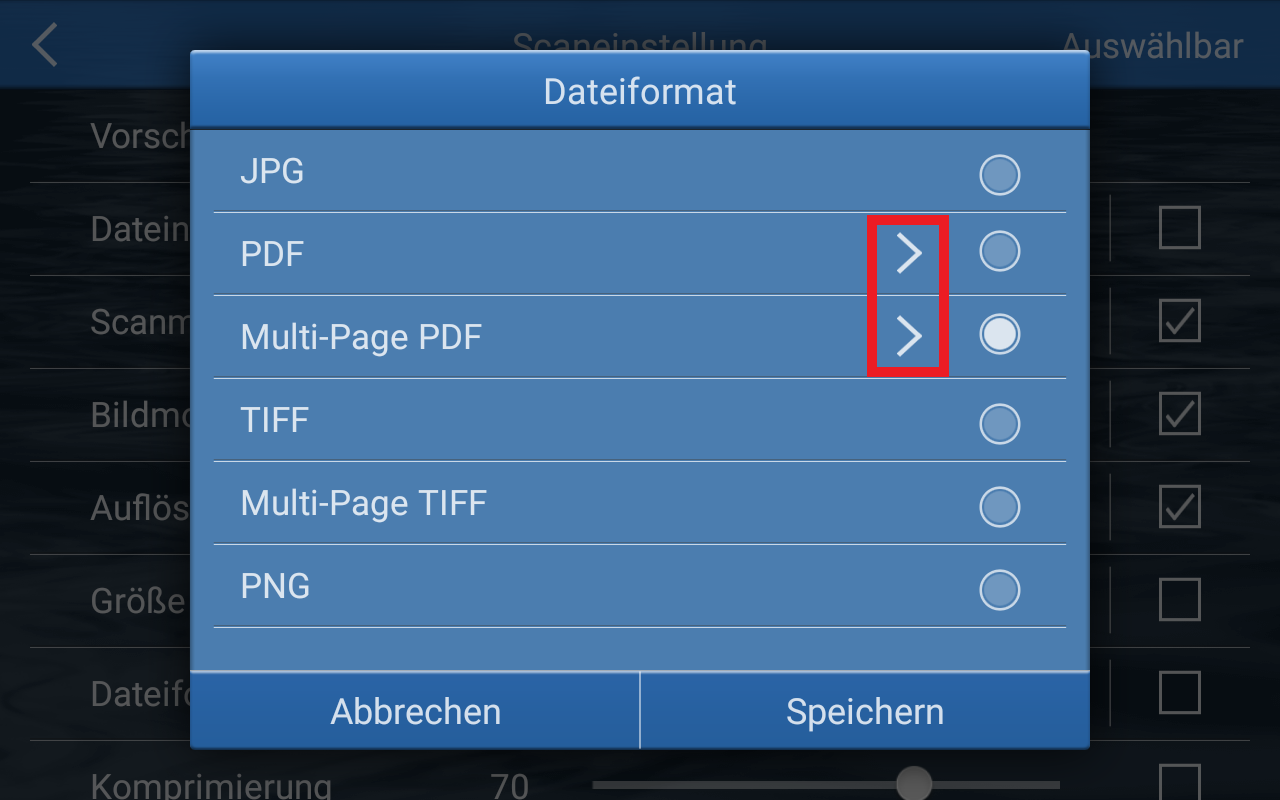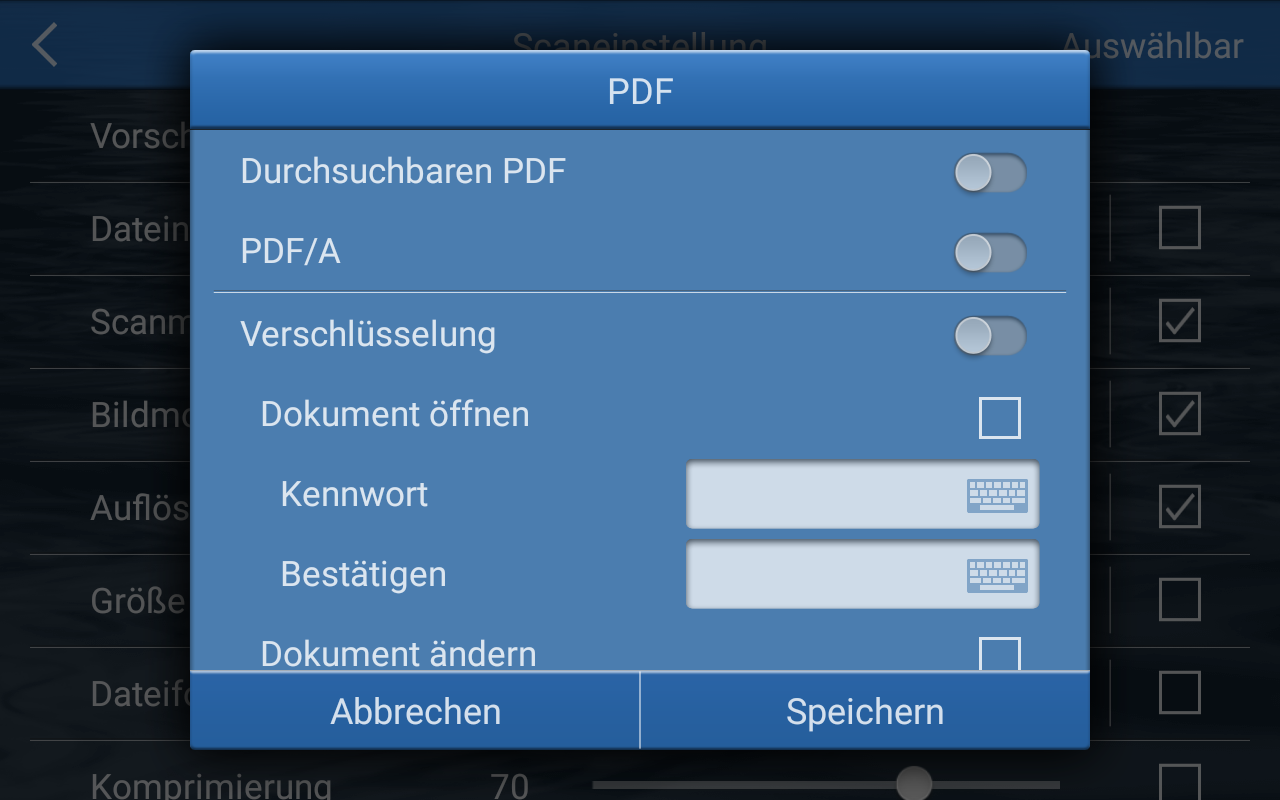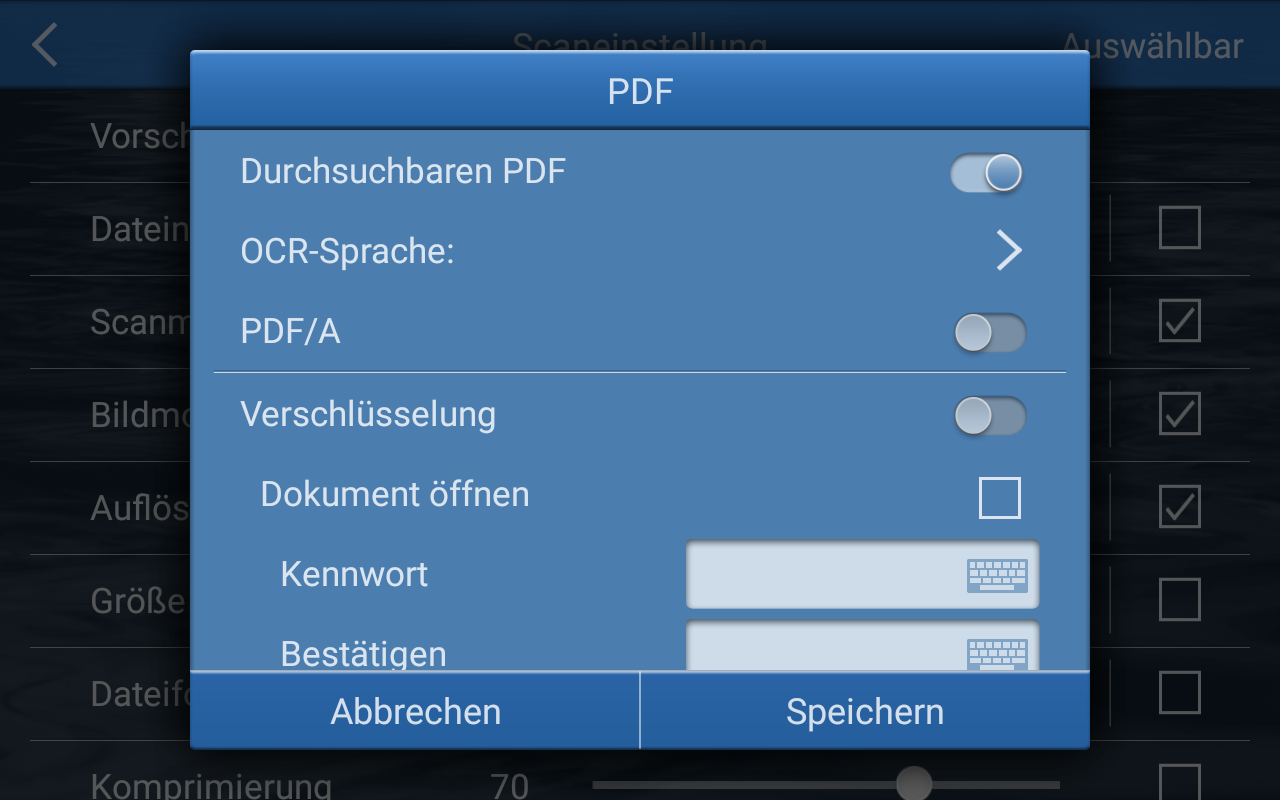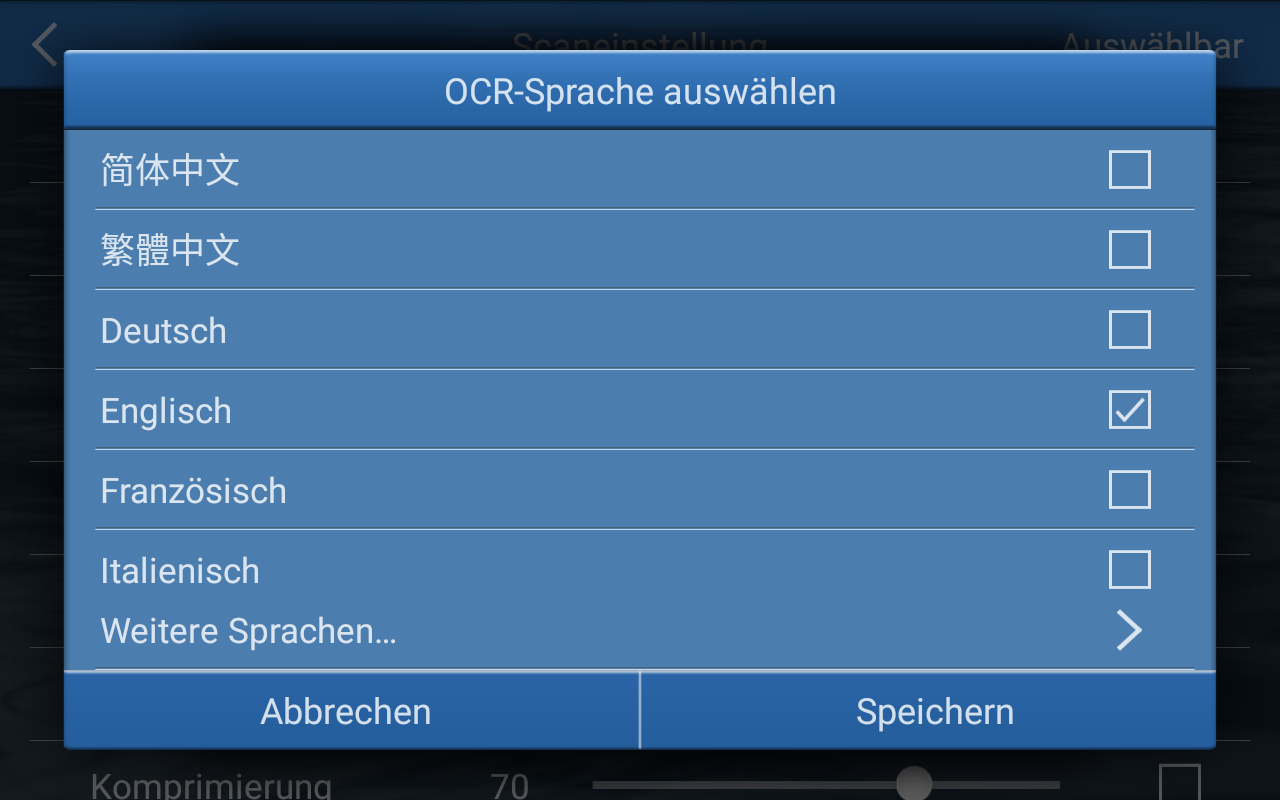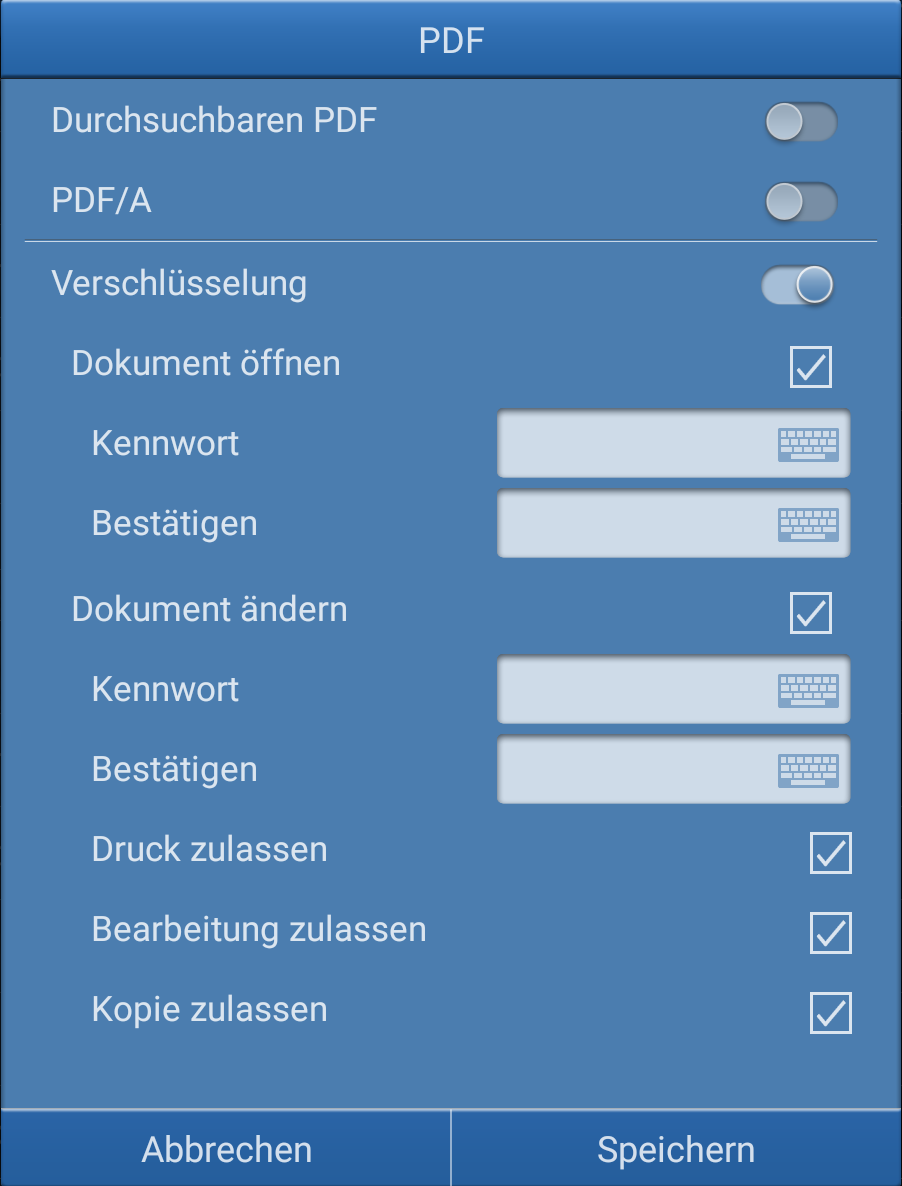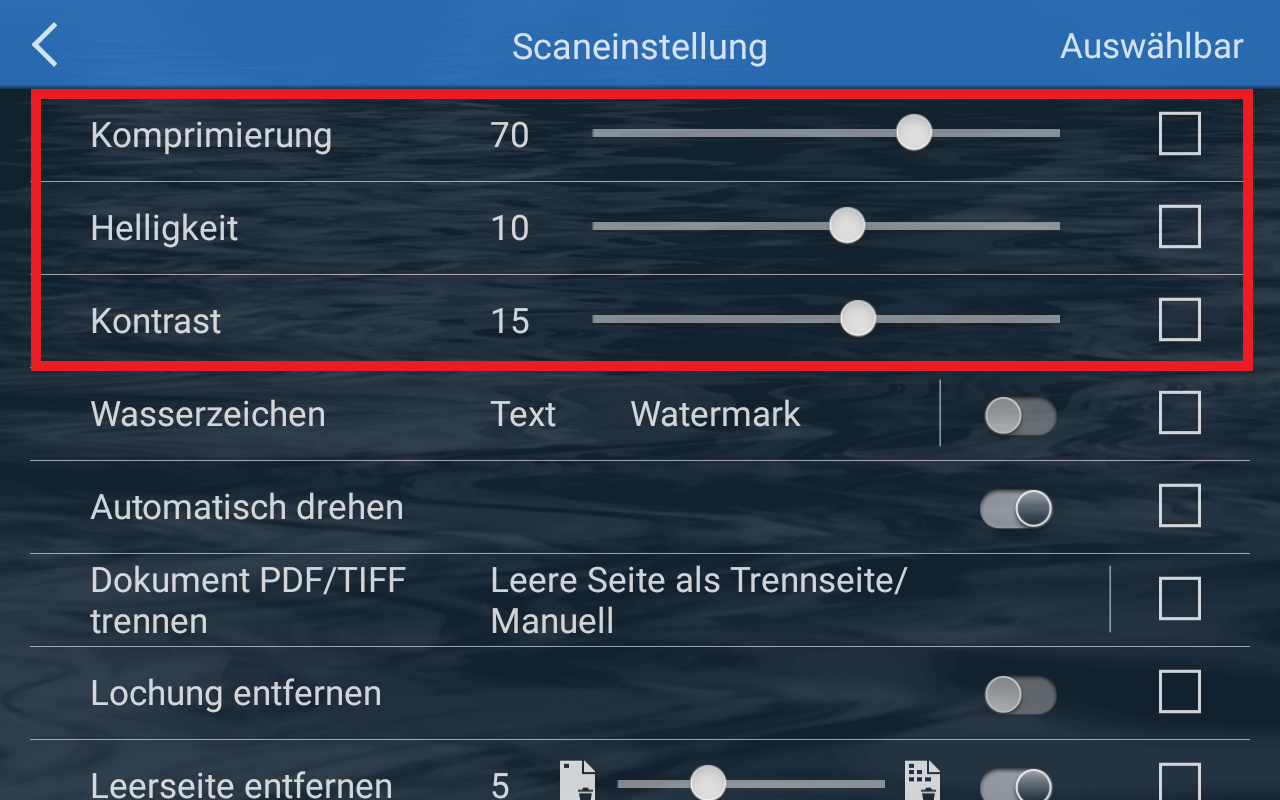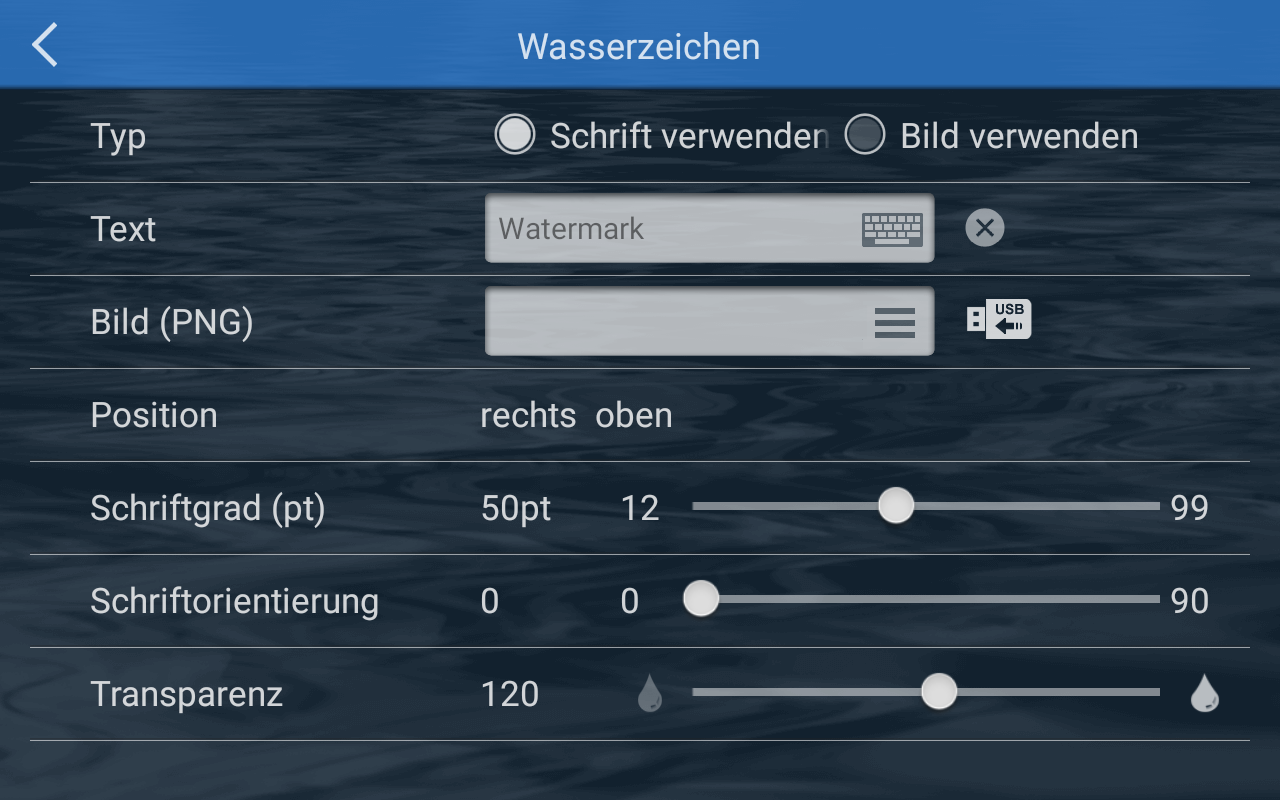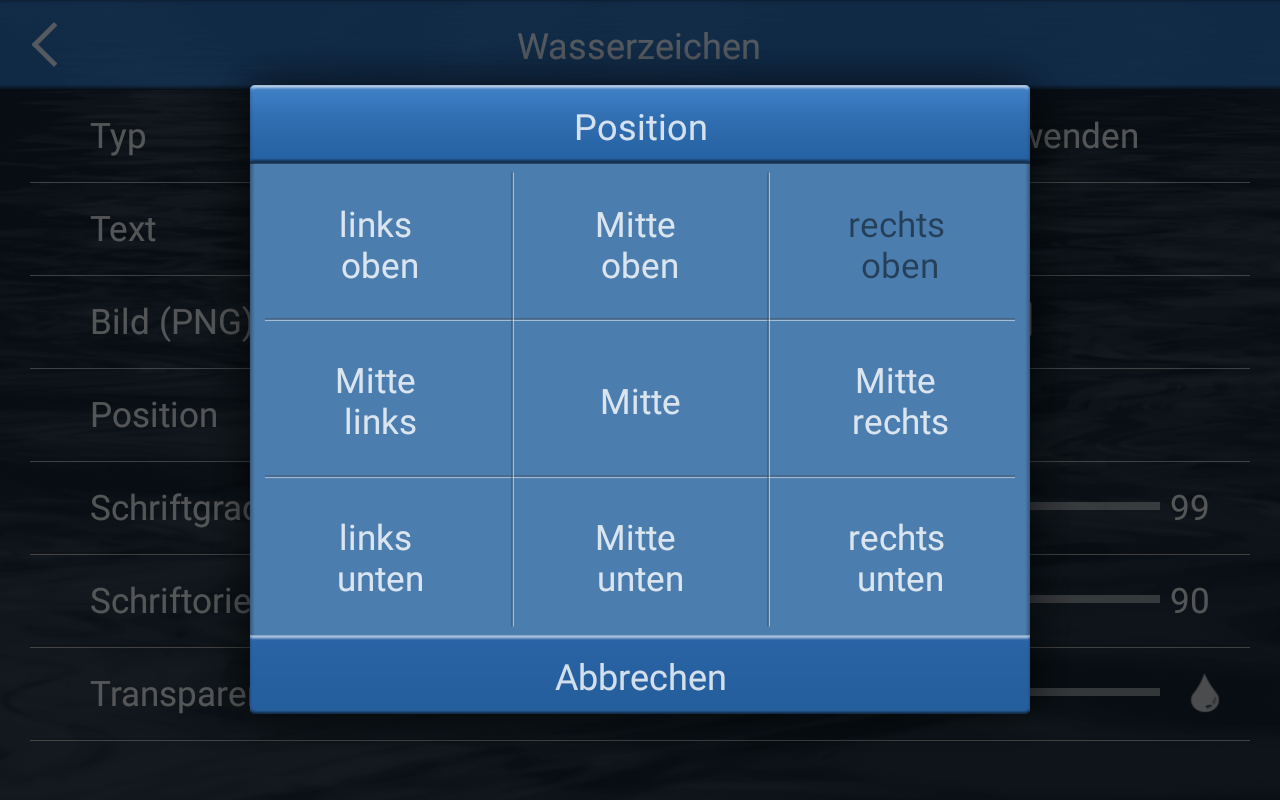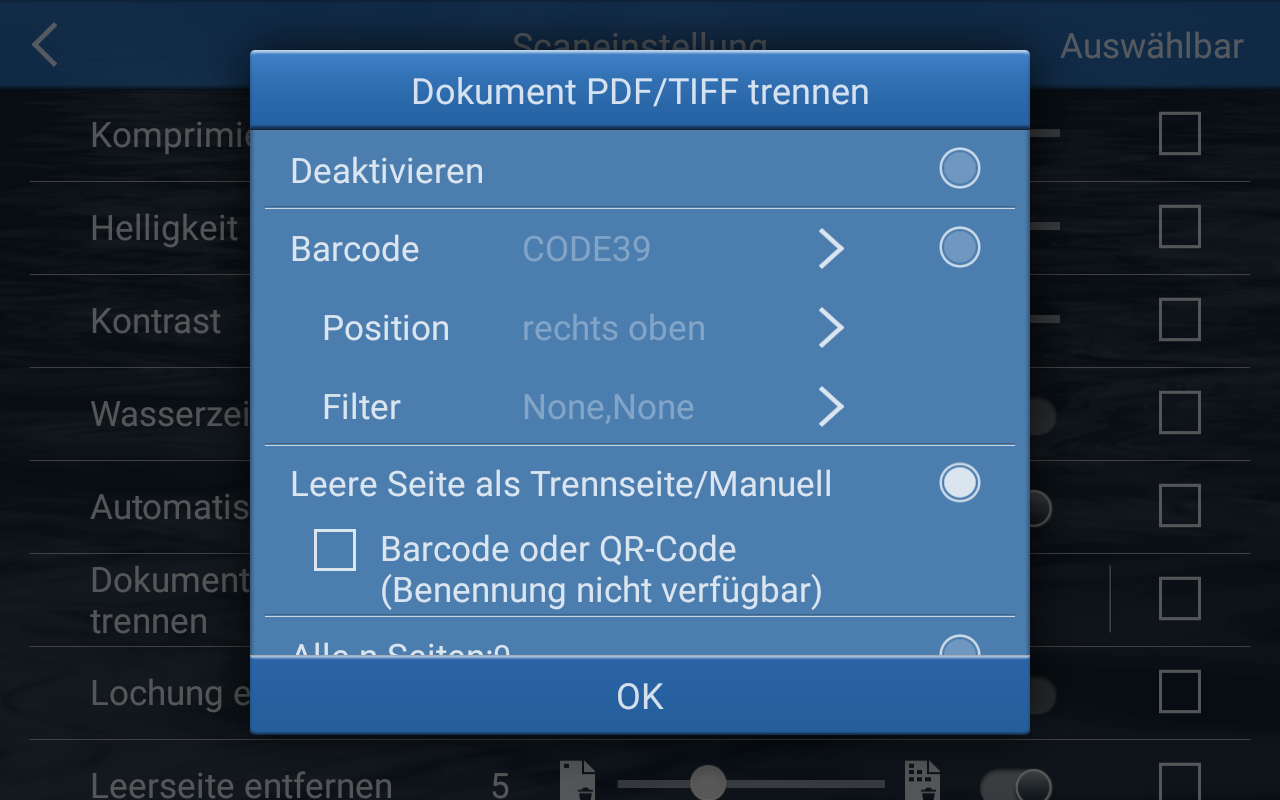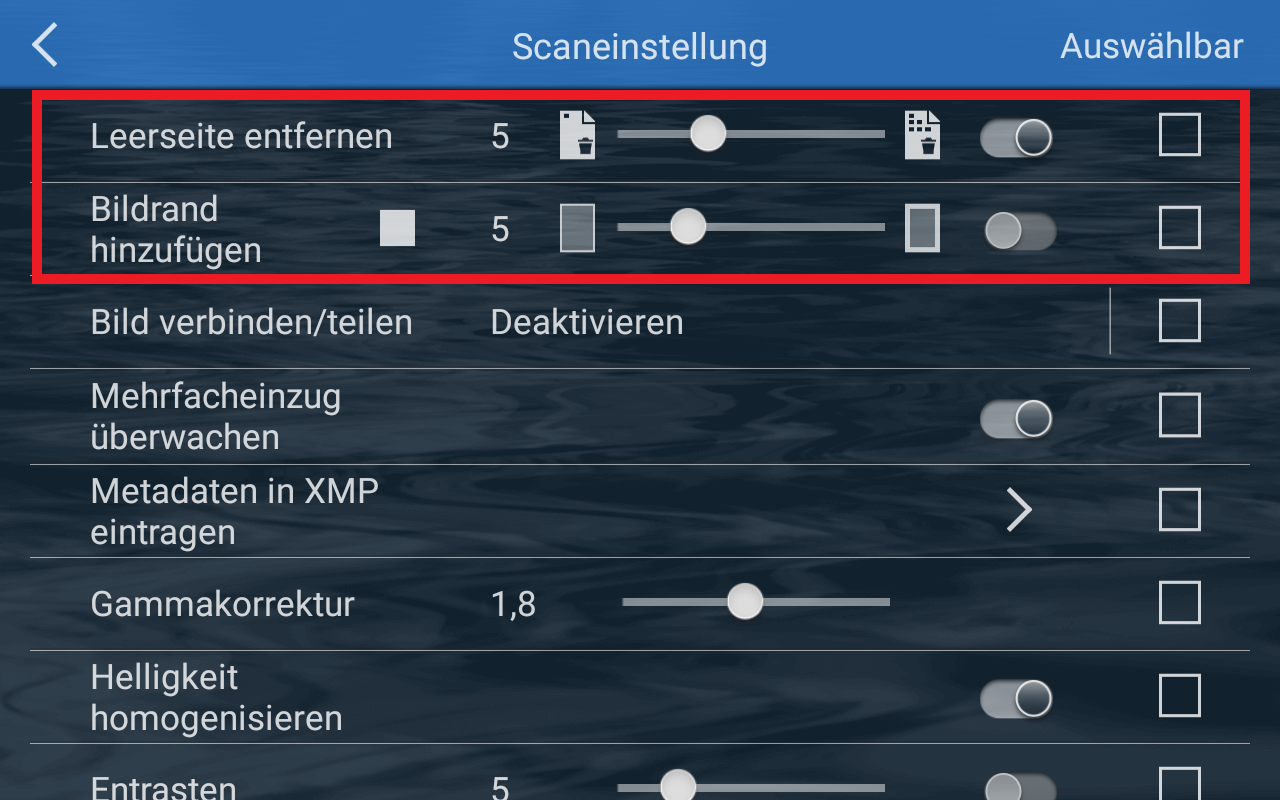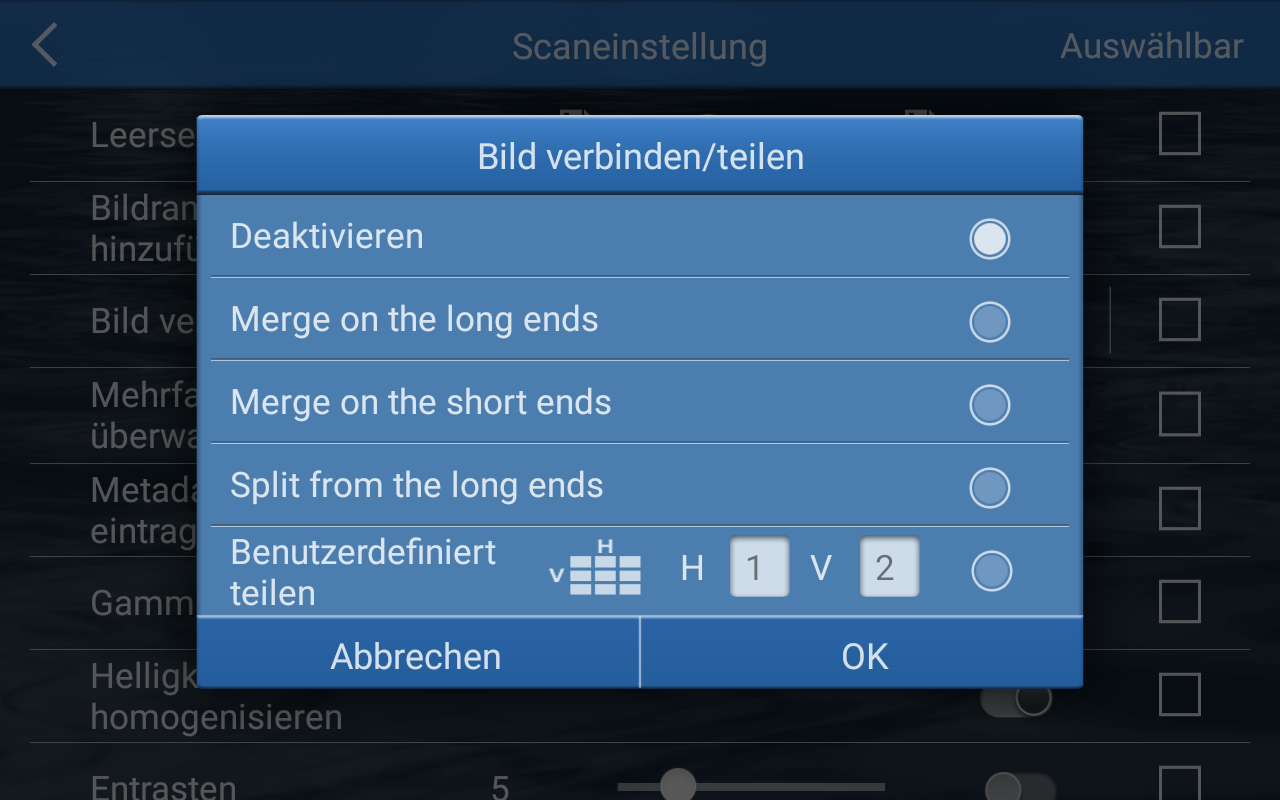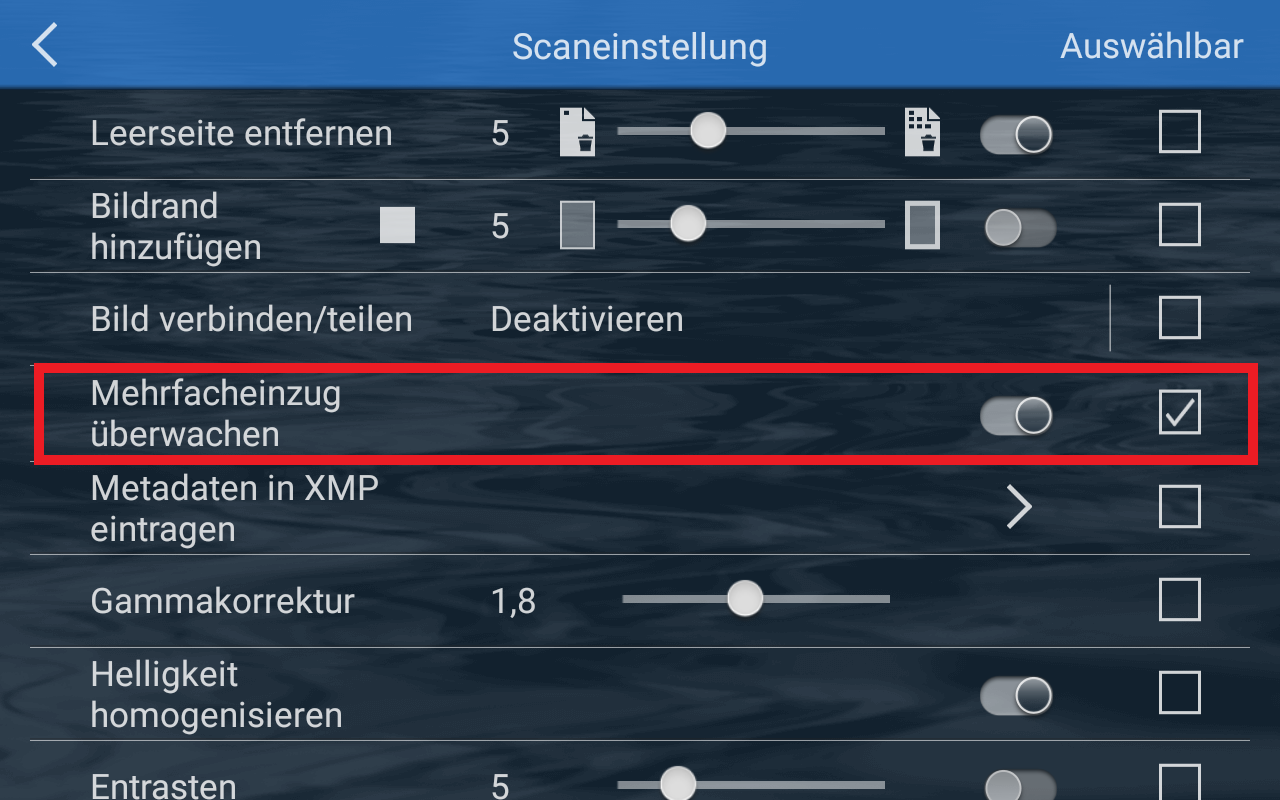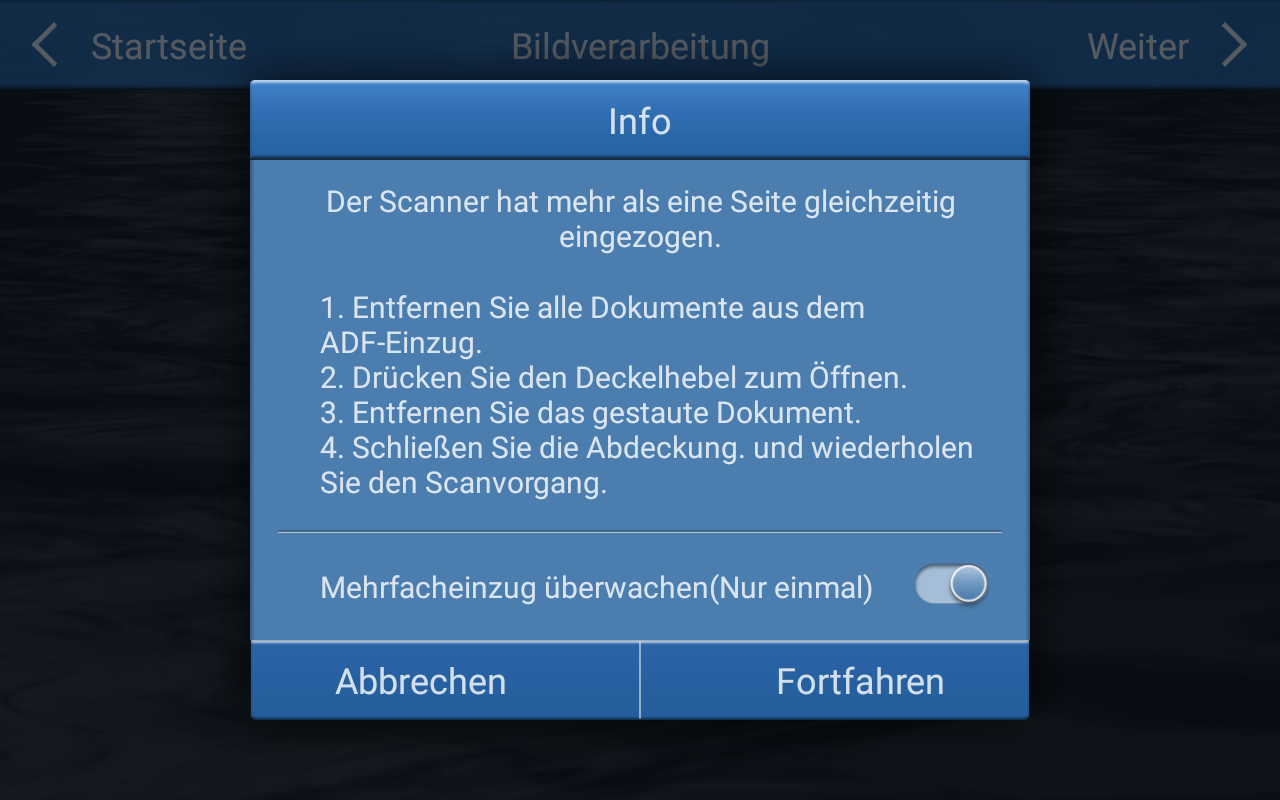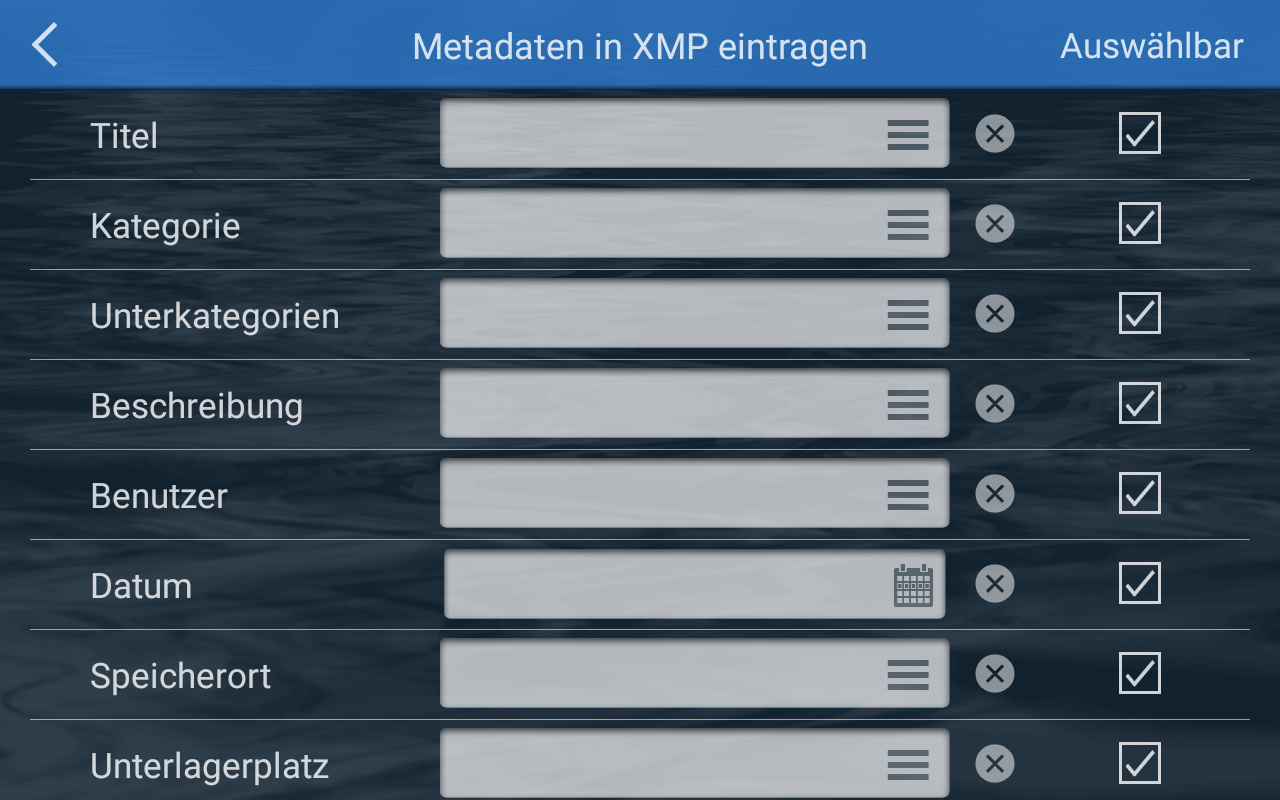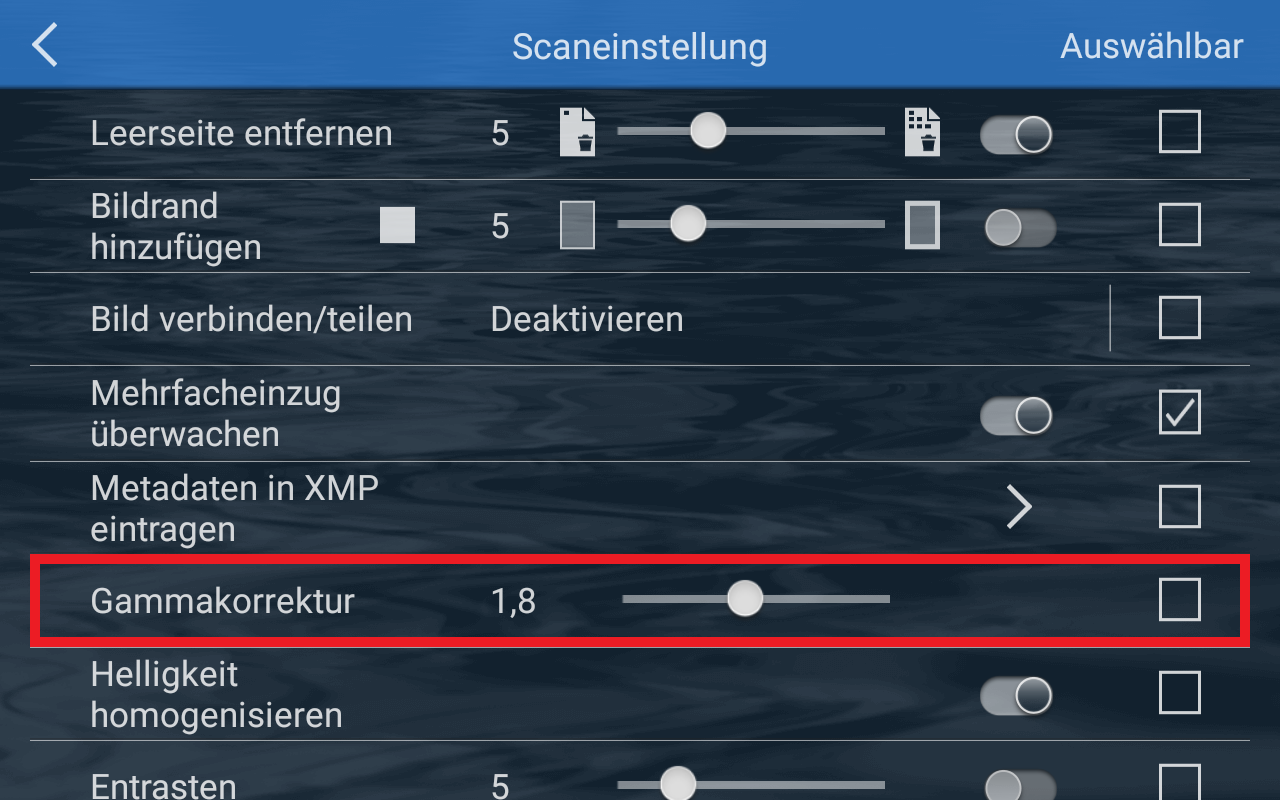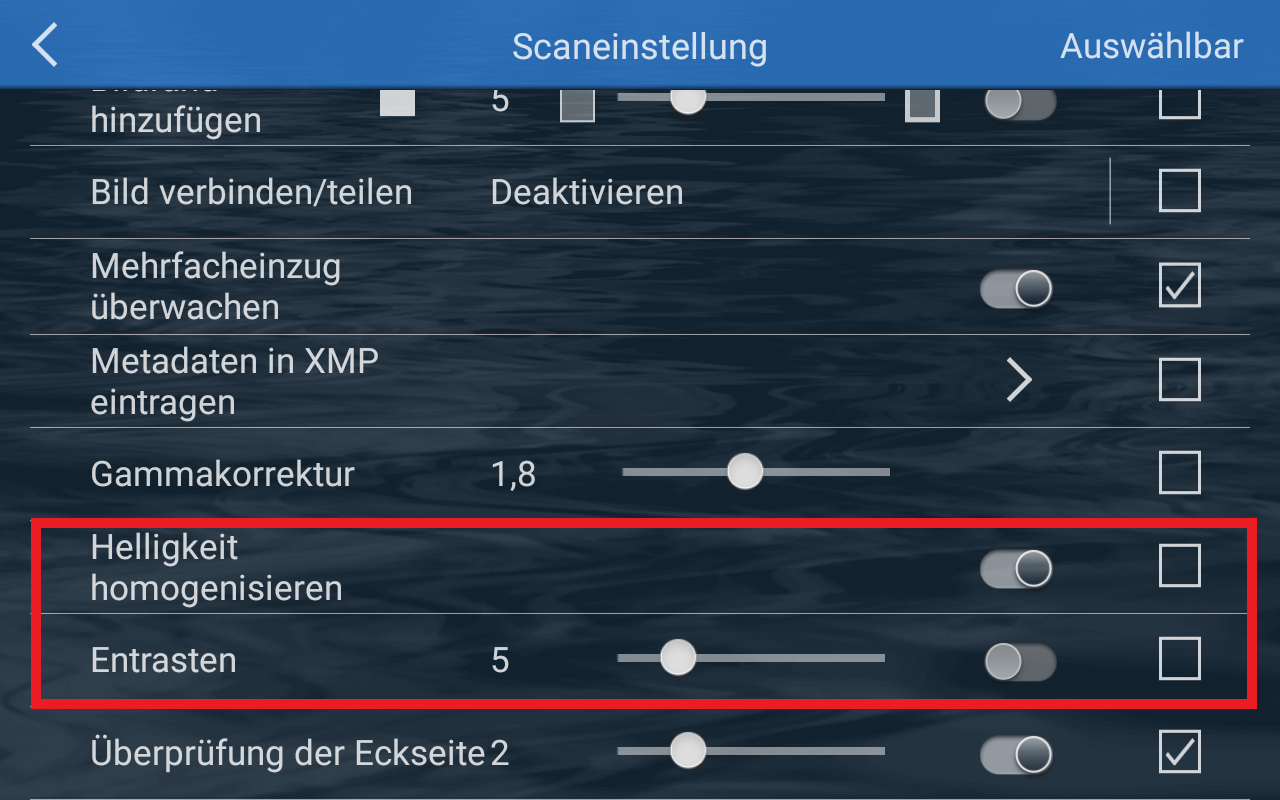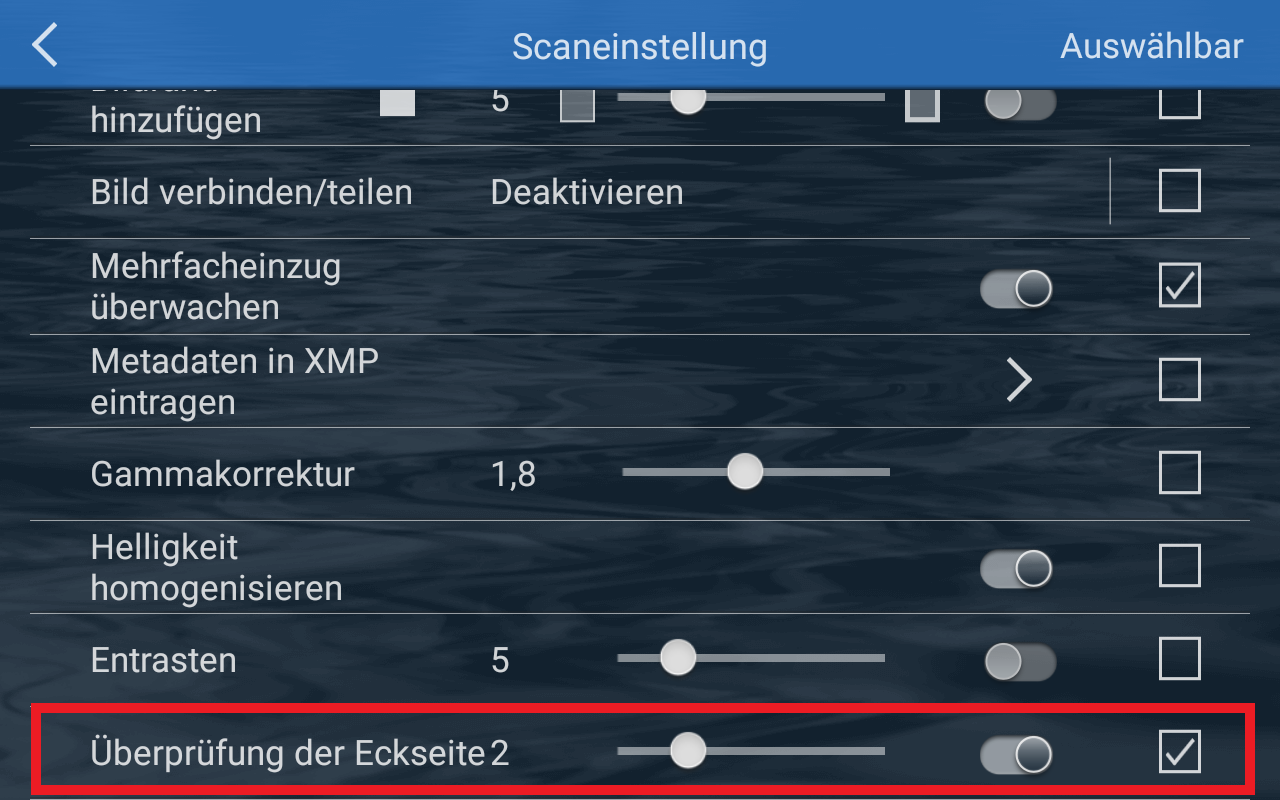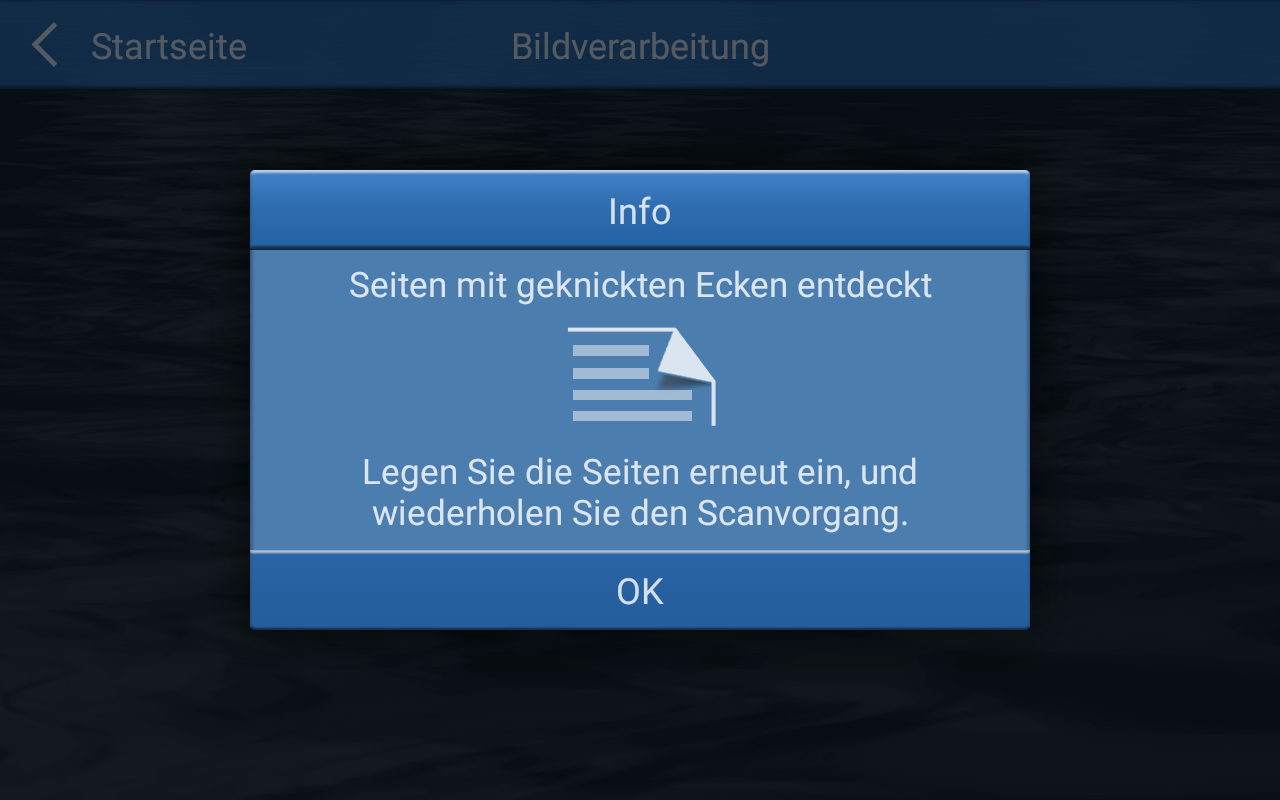Die folgenden Einstellungen können angepasst werden: |
|
Vorschau |
Aktivieren Sie Vorschau und Bearbeitungsmodus, um die gescannten Dokumente zu überprüfen. Sie können die Dokumente drehen und den Scanvorgang fortsetzen (weitere Dateien einscannen, oder auf das Vorschaubild tippen, um es zuzuschneiden und weitere? Bearbeitungen vorzunehmen. Beim Speichern als Mehrseitiges PDF/TIFF kann die Aufteilung der Dateien manuell durch ein Tippen zwischen die gescannten Vorschaubilder vorgenommen werden. |
|
Dateiname |
Der Dateiname für die gescannten Dokumente kann in dem Menü ‚Dateiname' vorkonfiguriert werden. |
|
|
|
Jedes Dokument kann entsprechend der Voreinstellungen über 12 Barcodetypen, Datum, Uhrzeit, Seriennummer oder manuell während des Scanvorgangs benannt werden. |
|
|
|
Aktivieren Sie Datum / Uhrzeit / Laufende Nummer, um diese im Dateinamen anzuzeigen. Wählen Sie im folgenden Fenster das gewünschte Format von Datum / Uhrzeit / Laufende Nummer. Hinweis: Bitte stellen Sie sicher, dass eine aktive Internetverbindung besteht, bevor Sie den Scanner einschalten. Der Scanner benötigt einen Internetzugang, um das Gerätedatum und die Uhrzeit einzustellen. |
|
|
|
|
Scanmodus |
Tippen Sie hier, um zwischen Einseitig (Scannen von nur einer Seite des Dokuments) / Doppelseitig (gleichzeitiges Scannen der Vorder- und Rückseite) umzuschalten. |
|
|
|
Bildmodus |
Schalten Sie Bildmodus im Popup-Menü um. Verfügbare Farbmodi: Farbe, Graustufen und Schwarzweiß. Tippen Sie auf die Schaltfläche OK, um die Einstellungen zu bestätigen und dieses Fenster zu schließen. |
|
|
|
|
|
|
|
Auflösung |
Die Bildauflösung wird in Pixeln pro Zoll (dpi) gemessen und bezieht sich auf die Auflösung. Je höher die Auflösung, desto detaillierter ist der Scan und umso größer ist die Datei. Wählen Sie die gewünschte Auflösung im Popup-Dialog. Verfügbare Einstellungen: 100 dpi (niedrig), 200 dpi (standard), 300 dpi (gut), 400 dpi (besser) und 600 dpi (beste). |
|
|
|
Größe |
Tippen Sie hier, um eine geeignete Dokumentengröße aus der Liste für den Scanauftrag auszuwählen. Die verfügbaren Dokumentgrößen liegen innerhalb des Bereichs der minimalen und maximalen Vorlagengröße des Scanners. Wählen Sie Langes Papier, um die Unterstützung von Papierformaten bis zur maximalen Größe des Scanners (200") zu aktivieren. Wenn Sie Autom. wählen, schneidet der Scanner automatisch innerhalb des Bereichs (8,5" x 12,5"). |
|
|
Dateiformat |
Wählen Sie das Dateiformat für die Speicherung im Popup-Dialog. Verfügbare Dateiformate: JPG, PDF, TIFF, PNG, Mehrseitiges PDF und Mehrseitiges TIFF. |
Tippen Sie auf die Schaltfläche Speichern, um die Einstellungen zu bestätigen oder auf Abbrechen, um diesen Dialog zu verlassen. |
|
|
|
Aktivieren Sie die PDF/A Einstellung, um das statische visuelle Erscheinungsbild elektronischer Dokumente im Laufe der Zeit zu erhalten, die in sich geschlossen, selbstbeschreibend und geräteunabhängig sind. So stellen Sie sicher, dass die PDF Dokumente langfristig lesbar und zugänglich bleiben. |
|
|
|
Aktivieren Sie die Einstellung Durchsuchbares PDF, um die optische Zeichenerkennung (OCR) für den Text innerhalb des gescannten Dokuments über Plustek OCR durchzuführen. Wählen Sie die Sprache bzw Sprachen aus , um computerlesbaren und bearbeitbaren Text zu erstellen. *Nur verfügbar für eScan A450 Pro. |
|
|
|
|
Für zusätzlichen Schutz kann in dem Menü auch die ‚Verschlüsselung' konfiguriert werden. |
Es können weitere Optionen zum Anzeigen / Druck zulassen / Bearbeitung zulassen / oder Kopie zulassen des gescannten Dokuments definiert werden. |
|
|
|
Komprimierung |
Je niedriger die Komprimierungsrate ist, desto höher ist die Qualität des Scans, was zu einer größeren Datei führt. Bewegen Sie den Schieberegler für die Komprimierungsqualität nach links (niedrig) oder rechts (hoch), um die Einstellung vorzunehmen. |
|
Helligkeit |
Helligkeit bezieht sich auf die Gesamthelligkeit des Bildes. Bewegen Sie den Schieberegler nach links oder rechts, um das Bild abzudunkeln oder aufzuhellen. Durch die Anpassung der Helligkeitsstufe wird der Farbton der Pixel angepasst, ohne die tatsächliche Farbe der Pixel zu verändern. |
|
Kontrast |
Kontrast bezieht sich auf die Unterschiede zwischen den hellen und dunklen Bereichen des Bildes. Bewegen Sie den Schieberegler nach links oder rechts, um den Kontrast zu verringern oder zu erhöhen. Wenn Sie den Kontrast erhöhen, wird der Unterschied zwischen den hellen und den dunklen Bereichen des Bildes hervorgehoben, wenn Sie den Kontrast verringern, wird dieser Unterschied weniger stark betont. |
|
|
|
Wasserzeichen |
Aktivieren Sie die Verwendung von Wasserzeichen, um eine sichtbare Markierung auf den gescannten Dokumenten hinzuzufügen. Der Netzwerkscanner erlaubt die Konfiguration von Text oder Bild(PNG) für diese Funktion. Wählen Sie Bild verwenden, um ein gewünschtes Bild hochzuladen. |
Wenn Sie eine Bilddatei für Ihr Wasserzeichen verwenden, empfehlen wir dringend, dass das Bild nicht größer als 800 x 800 Pixel sein sollte. [Empfohlene Größe und Format: 600 x 200 Pixel; PNG] |
|
|
|
Tippen Sie auf Position, um die gewünschte Position auszuwählen. Es stehen 9 Positionen zur Auswahl. Wählen Sie Schrift verwenden als das Wasserzeichen, geben Sie den gewünschten Text ein, stellen Sie die gewünschte Position ein, und passen Sie die Transparenz, Schriftgrad und Schriftorientierung über den Schieberegler an. |
|
|
|
Hinweis: Beim Scannen von Schwarzweiß empfehlen wir dringend, die Transparenz auf 150% einzustellen. Die Farbe der Bildüberlagerung entspricht dem Farbmodus Ihres Scanners. Bitte passen Sie die Transparenz des Bildes entsprechend an. |
|
Automatisch drehen |
Wenn diese Funktion aktiviert ist, werden die gescannten Bilder automatisch angepasst, indem sie in der Richtung gedreht werden, die der Textausrichtung entspricht. |
|
Hinweis: Die Ausrichtung des gescannten Bildes wird durch die Zeichenketten und die Textausrichtung auf dem Dokument bestimmt. Gescannte Bilder für die folgenden Vorlagentypen werden möglicherweise nicht korrekt verarbeitet; es wird dringend empfohlen, den Scanstapel zu sortieren, um die Effizienz und Genauigkeit zu erhöhen. |
Die manuelle Drehung kann während der ‚Vorschau' durch Klicken auf das |
|
• |
Scannen von Bildern mit vielen extrem großen oder kleinen Zeichen |
• |
Scannen von Bildern, bei denen die Abstände zwischen den Zeilen oder Zeichen extrem gering sind oder sich die Zeichen überlappen |
• |
Scannen von Bildern mit vielen Zeichen, die Unterstreichungen oder Ränder berühren |
• |
Scannen von Bildern mit vielen Bildern (z.B. Fotos und Abbildungen) und wenigen Zeichen |
• |
Scannen von Bildern mit Zeichen auf einem ungleichmäßig gefärbten Hintergrund (z.B. schattierte Zeichen) |
• |
Scannen von Bildern mit vielen verzierten Zeichen (z.B. geprägte und/oder umrandete Zeichen |
• |
Scannen von Bildern mit Zeichen auf einem gemusterten Hintergrund (z.B. überlappend mit Illustrationen und Diagrammen) |
• |
Scannen von Bildern mit Zeichen, die in verschiedenen Richtungen gedruckt sind, wie z.B. Zeichnungen |
• |
Scannen von Bildern, die nur mit Großbuchstaben geschrieben sind |
• |
Scannen von Bildern mit handschriftlichen Zeichen |
• |
Scannen von Bildern, die nicht in der Liste der unterstützten Sprachen aufgeführt sind |
• |
Scannen von Bildern mit komplexen Layouts |
• |
Scannen von Bildern mit starkem Bildrauschen |
• |
Scannen von Bildern mit blasser Schrift |
• |
Scannen von Bildern mit verblassten Zeichen |
|
Dokument PDF/TIFF trennen |
Die Ausgabedatei in Mehrseitiges PDF / Mehrseitiges TIFF kann durch Aktivierung einer der folgenden Methoden geteilt werden: |
|
|
o Durch Erkennung des Barcodes auf den gescannten Dokumenten |
o Es stehen Filter zur Verfügung, um bestimmte Barcodes ein- oder auszuschließen |
|
|
o Durch Einfügen einer Leerseite zwischen dem Stapel von Scans |
o Jede leere gescannte Seite wird vom Scanner automatisch als separates Dokument abgelegt. |
|
|
o Wenn Sie eine angeben, werden die Scans in eine andere Datei mit der festgelegten aufgeteilt. |
o Passen Sie die Anzahl mit dem Schieberegler nach rechts oder links an. |
|
Mit dieser Funktion kann eine Scanaufgabe in mehrere Dokumente aufgeteilt werden, ohne den Scanvorgang zu unterbrechen. |
|
|
|
Lochungen entfernen |
Aktivieren Sie diese Funktion, um Stanzlöcher an den Rändern zu entfernen. Diese Option füllt diese Löcher im endgültigen Scan mit der erkannten Hintergrundfarbe. |
|
Leerseiten entfernen |
Schalten Sie diese Funktion ein, um leere Seiten zu entfernen, nachdem das Dokument gescannt wurde. Stellen Sie die Empfindlichkeitsstufe mit dem Schieberegler nach links oder rechts ein. Je höher die Empfindlichkeit, desto mehr gescannte Seiten werden als leere Seiten behandelt und entfernt. |
|
Bildrand hinzufügen |
Aktivieren Sie die Option Bildrand hinzufügen (auch bekannt als Kanten füllen), um die Schatten oder Streifen am Rand des gescannten Bildes automatisch zu füllen. Je nach Zustand der Dokumente können beim Scannen dunkle/schwarze Ränder entstehen. Passen Sie den ausgefüllten Bereich an, indem Sie den Schieberegler nach rechts oder links bewegen. |
Hinweis: Wenn der angegebene Füllbereich zu breit ist, sind möglicherweise Teile der Zeichen auf dem Dokument in der Nähe der Ränder nicht sichtbar. |
|
|
|
Bild verbinden/teilen |
Im Modus Doppelseitig scannen, können Sie diese Option aktivieren, damit beide Seiten einer gescannten Vorlage zusammengeführt werden und in der endgültigen Bilddatei auf einer Seite erscheinen. Mit den Optionen in der Liste können Sie auswählen, wo das Bild der Vorderseite im Verhältnis zum Bild der Rückseite in der endgültigen Datei erscheinen soll. |
|
|
|
Wenn Sie im Modus Einseitig scannen, können Sie diese Option aktivieren, damit das gescannte Dokument in zwei oder mehrere Hälften geteilt wird (benutzerdefinierte Teilung) und in der endgültigen Datei auf einer Seite erscheint. Mit den Optionen in der Liste können Sie auswählen, wo das Bild der Vorderseite im Verhältnis zum Bild der Rückseite in der endgültigen Datei erscheinen soll. |
|
Mehrfacheinzug überwachen |
Aktivieren Sie die Mehrfach-Einzug-Erkennung, damit der Scanner automatisch anhält, wenn er feststellt, dass mehrere Dokumente gleichzeitig bei dem Scanvorgang eingezogen wurden. Der Benutzer kann den Scanvorgang nach dem Ordnen der Dokumente fortsetzen oder die bereits digitalisierten Seiten speichern. |
|
|
|
|
|
Metadaten in XMP eintragen |
Die Aktivierung von XMP-Metadaten, auch bekannt als Extensible Metadata Platform, ermöglicht es dem Benutzer, Metadateneigenschaften in die Dokumentdateien einzubetten. Sie enthält zusätzliche Informationen über die Datei, wie z.B.: Titel, Kategorie, Unterkategorien, Beschreibung, Benutzer, Datum, Speicherort, und weitere Speicherorte. |
Konfigurieren Sie die Felder oder markieren Sie sie als ‚Auswählbar', damit sie bei jedem Scanvorgang ausgefüllt werden können. |
|
|
|
Gammakorrektur |
Der Gamma-Wert steht für einen Ausgleichsfaktor eines abbildenden Systems an das menschliche Auge und ist der Ausgangspunkt für die Bildverbesserung (Gammakorrektur). Bewegen Sie den Schieberegler nach links oder rechts, um das Bild abzudunkeln oder aufzuhellen. Wenn der Gamma-Wert niedriger eingestellt wird, beginnt die Tonwertkurve, sich zu begradigen und die Schatten des Bildes werden ausgedehnt, wodurch die Schatten dunkler werden, ohne das Bild insgesamt mit Grau abzudunkeln, wie es bei einem niedrigeren Wert der Helligkeit der Fall ist. Wenn der Gamma-Wert höher eingestellt wird, krümmt sich die Tonwertkurve und die Lichter des Bildes werden erweitert, wodurch die Lichter aufgehellt werden, ohne dass das Bild insgesamt weißer wird, wie es bei einem höheren Wert der Helligkeit der Fall ist. |
|
|
|
Helligkeit homogenisieren |
Aktivieren Sie Helligkeit homogenisieren, damit der Netzwerkscanner die Bilddichte automatisch auf das Optimum einstellen kann, das am besten zur Qualität des Originals passt. Vorlagen mit dunkler Textur (z.B. Zeitungs- oder Recyclingpapier) werden so kopiert, dass der Hintergrund nicht wiedergegeben wird. |
|
Entrastern |
Aktivieren Sie die Entrastern Funktion, bewegen Sie den Schieberegler nach links oder rechts, um die Entrastern Stufen zu verringern oder zu erhöhen. Entrasten wendet Filter auf Bilder an, die Moiré-Muster (oder Fischgrätenmuster) enthalten. Ein Moiré-Muster entsteht beim Scannen von Bildern aus Zeitschriften oder gedrucktem Material, das Farbdithering verwendet. |
|
|
|
Überprüfung der Eckseite |
Aktivieren Sie die Überprüfung der Eckseite, damit der Netzwerkscanner automatisch anhält, wenn er erkennt, dass eingezogene Dokumente umgeknickt sind. |
|
|
|
|
|
|
|
|
|
|
|
|
|