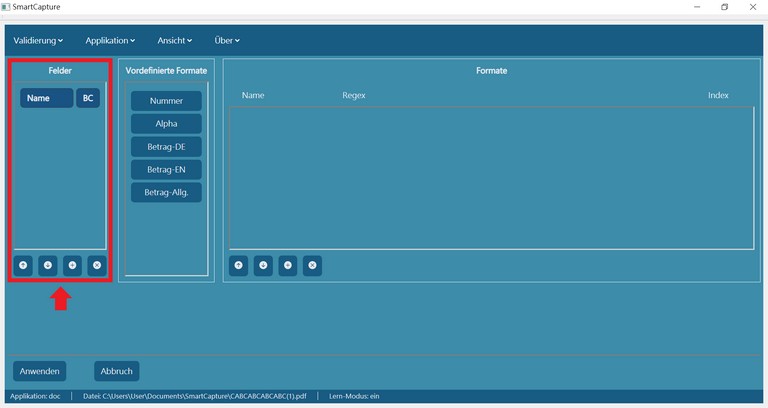
|
| Nachdem die optische Zeichenerkennung erfolgreich stattgefunden hat, öffnet sich SmartCapture in einem zusätzlichen Fenster. In der benutzerfreundlichen Oberfläche finden wir die Optionen "Validierung", "Applikation", "Ansicht" und "Über".
|
|
|
| Aktuell befinden wir uns in der Ansicht "Feld Einstellungen". In den "Feld Einstellungen" können verschiedene Felder definiert und bearbeitet werden, denen bei der Validierung Daten hinzugefügt werden.
|
|
|
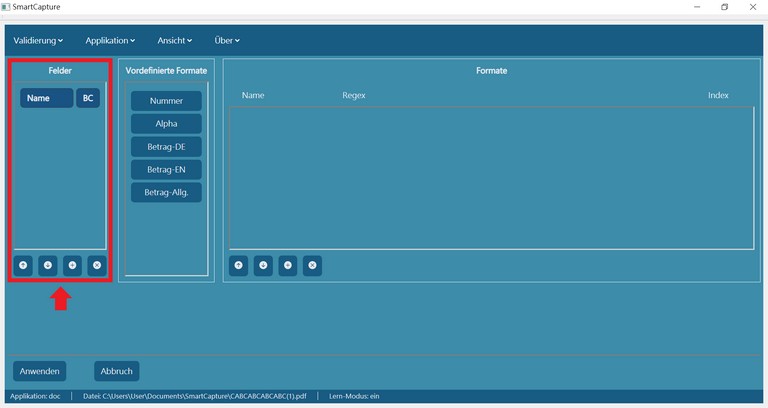
|
|
|
| Um ein Feld einzufügen, drücken wir auf das hervorgehobene Plus-Symbol. Wir können dann beliebig viele Felder anlegen, denen wir in den nächsten Schritten Daten zuordnen können. Wir haben die Felder "Rechnungsnummer", "Rechnungsdatum", "Kundennummer" und "Summe" ausgewählt. Aktivieren Sie das Kontrollkästchen unter BC, wenn Sie möchten, dass SmartCapture die Barcode-Informationen erkennt.
|
|
|

|
|
|
| Die jeweiligen Felder können für eine optimierte Suche mit leistungsfähigen regulären Ausdrücken versehen werden. Hierfür stehen bereits vordefinierte Formate zur Verfügung. In unserem Beispiel entscheiden wir uns für das Format "Zahl", da die Rechnungsnummer, die wir extrahieren möchten, nur Zahlen enthält. Bei Bedarf können die unterschiedlichen Formate auch manuell mit den markierten Funktionen eingefügt werden. Wenn alles erledigt ist, drücken wir auf "Anwenden".
|
|
|
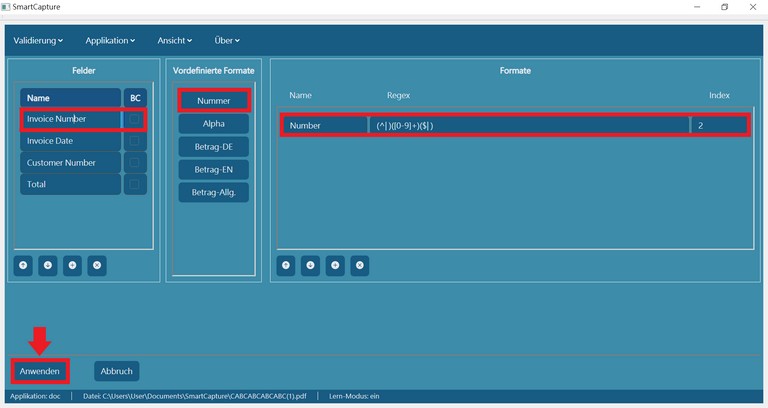
|
|
|
| Auf der linken Seite sehen wir nun unsere angelegten Felder, die noch keine Werte enthalten. Diese können wir nun manuell definieren.
|
|
|
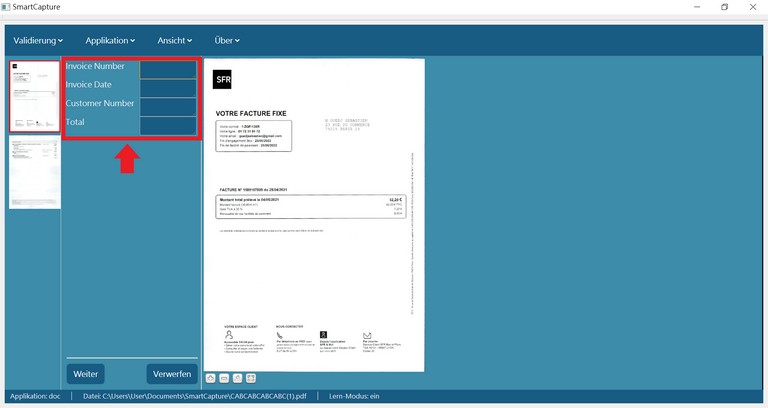
|
|
|
| Um eine intelligente Extraktion zu erstellen, markieren wir die Daten einfach mit einem linken Mausklick. Auf diese Weise können Sie mit einem einfachen Mausklick sehen, dass die Daten des Index extrahiert wurden.
|
|
|
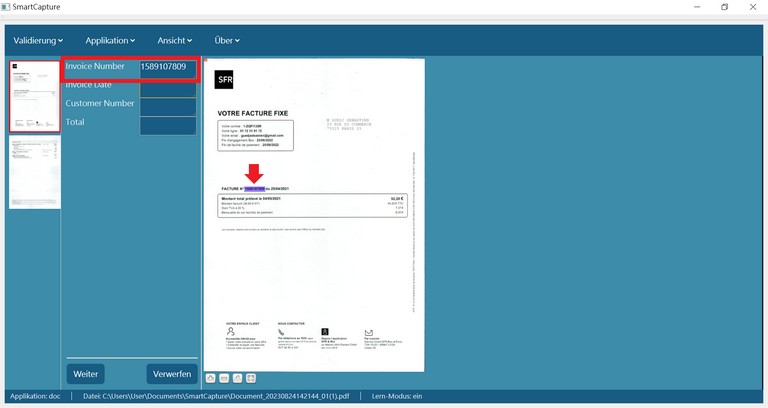
|
|
|
| Wir wiederholen den Markierungsvorgang, bis alle Felder einen Wert haben. Anschließend drücken wir auf "Weiter".
|
|
|
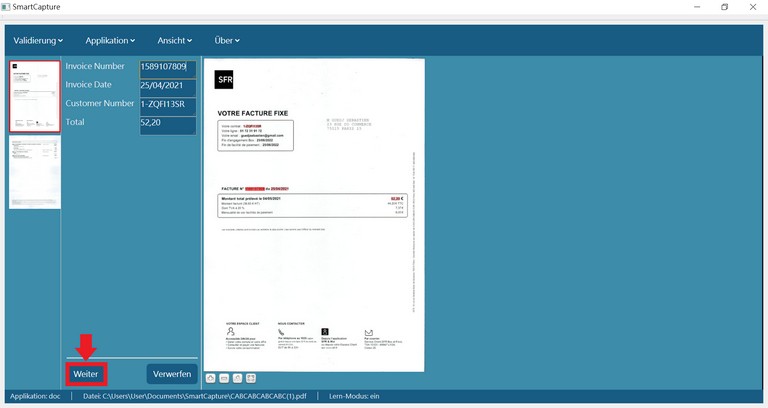
|
|
|
| Hier sehen wir, was das Besondere an SmartCapture ist. Wenn wir Dokumente des gleichen Typs haben, werden die markierten Werte direkt übernommen, nachdem wir auf "Weiter" geklickt haben. Das bedeutet, dass sie nicht neu definiert werden müssen. Dies gilt auch, wenn ein neues Dokument gescannt wird, das den gleichen Typ wie dieses hat. Wenn wir einen neuen Dokumenttyp haben, müssen wir auch die Werte erneut markieren.
|
|
|
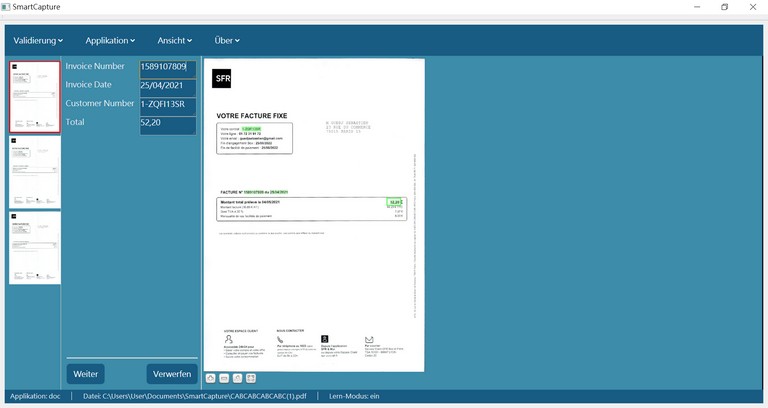
|
|
|
| Aktuell befinden wir uns in der Ansicht "Validierung". Hier können Dokumente validiert und geprüft werden. Hier erfolgt auch die Auswahl der zu extrahierenden Indizes.
|
|
|
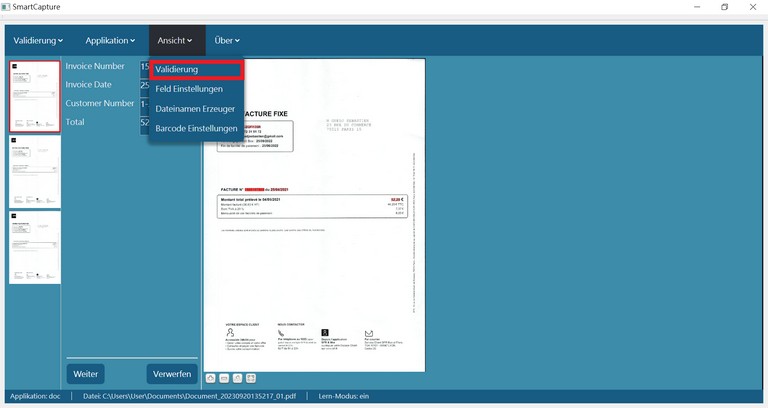
|
|
|
| Die Dokumente können in der Validierung durch die 4 verschiedenen Zoom-Optionen genauer betrachtet werden.
|
|
|
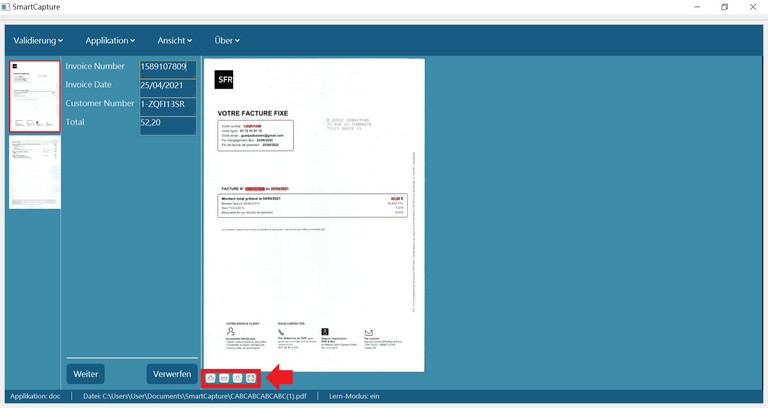
|
|
|
| In den "Feld Einstellungen" können verschiedene Felder definiert und bearbeitet werden, denen bei der Validierung Daten hinzugefügt werden.
|
|
|
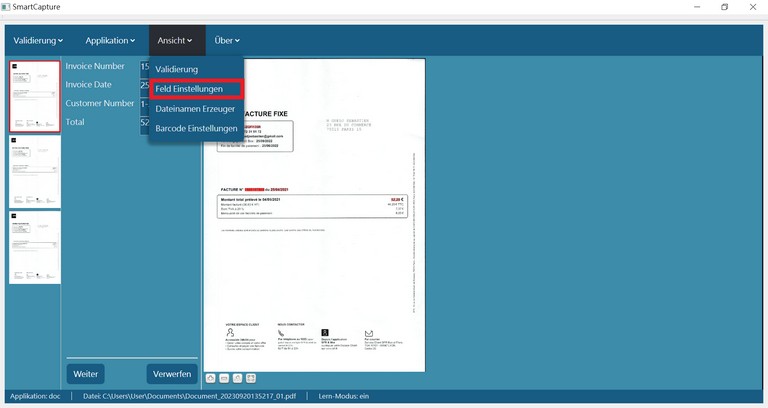
|
|
|
| In der Option "Dateinamen Erzeuger" kann ein generischer Dateiname definiert werden, der beim Export individuell auf die Dokumente angewendet wird.
|
|
|
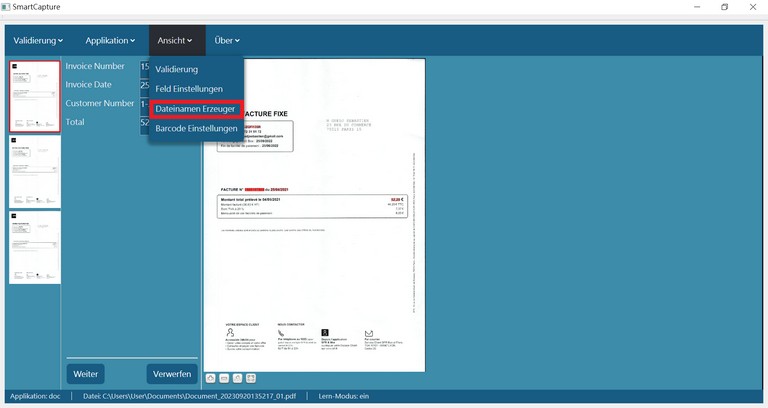
|
|
|
| In der Option "Barcode-Einstellungen" können Sie unnötige Barcode-Typen abwählen, um die Bearbeitungszeit zu beschleunigen.
|
|
|
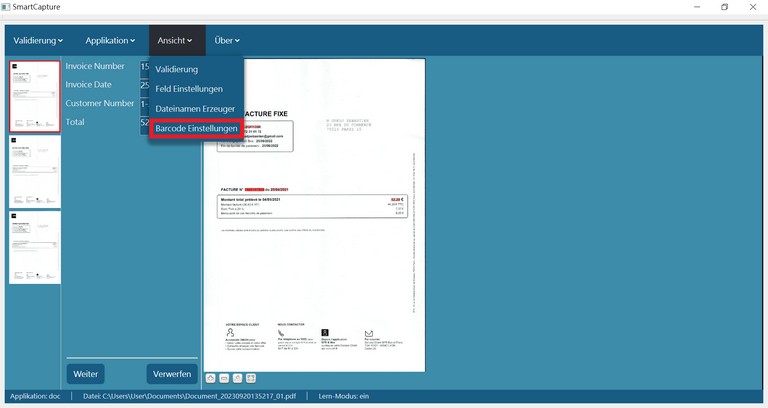
|
|
|
| Der Menüpunkt "Über" enthält die Option "Programmieren". Hier sehen Sie die aktuell verwendete Version von SmartCapture.
|
|
|
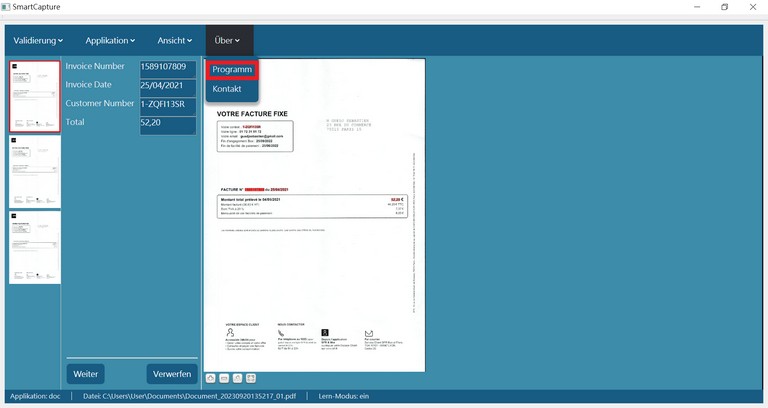
|
|
|
| Die Kontaktdaten von Plustek finden Sie unter dem Unterpunkt "Kontakt", den Sie bei Problemen nutzen können.
|
|
|
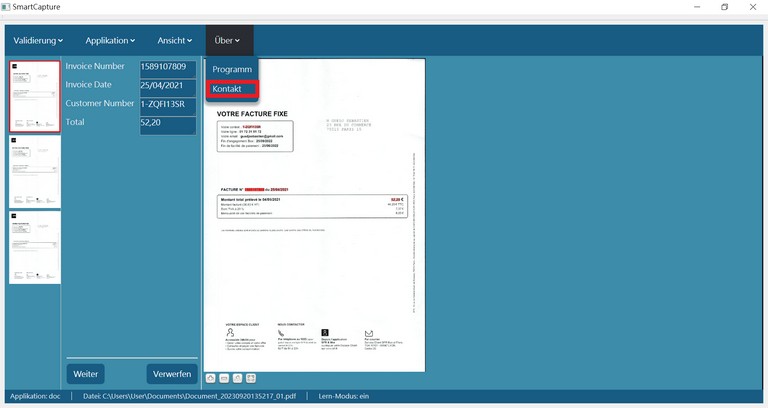
|
|
|
| Im Menü "Applikation" finden Sie nützliche Optionen bezüglich eines Zurücksetzens der bereits definierten Daten. Hier kann z.B. der Feldtyp zurückgesetzt werden.
|
|
|
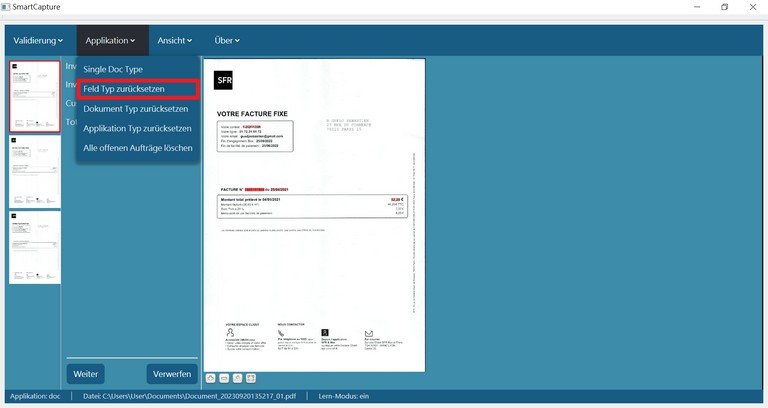
|
|
|
| Wenn wir den zuvor trainierten Dokumenttyp zurücksetzen möchten, können wir dies auf die gleiche Weise tun.
|
|
|
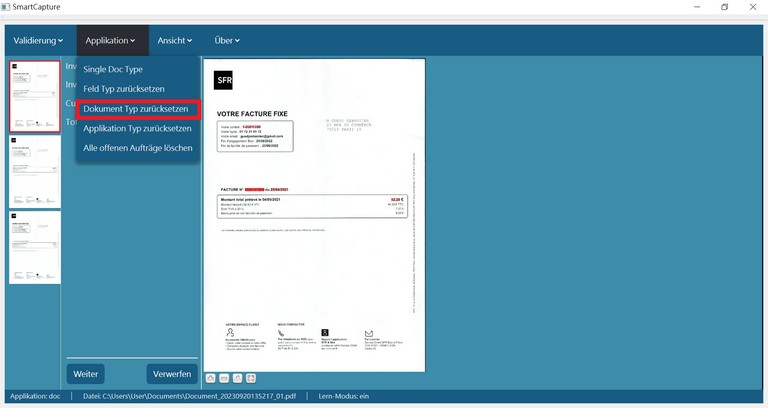
|
|
|
| Sollen die angelegten Felder, sowie der eingestellte Dateiname, zurückgesetzt werden, kann dies mit Hilfe der Option "Applikation Typ zurücksetzen" erfolgen.
|
|
|
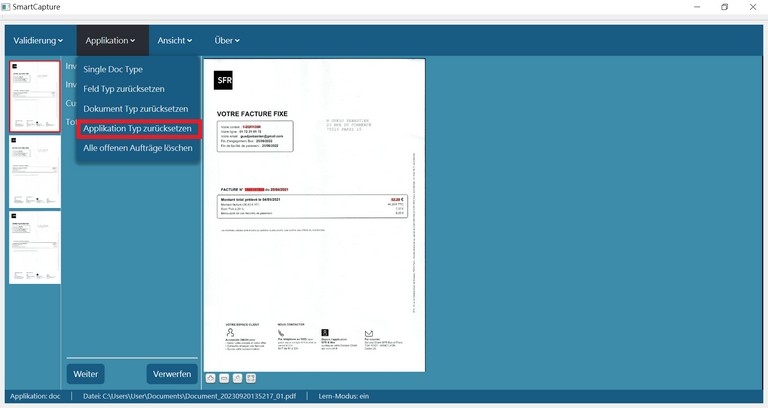
|
|
|
| Dies muss in einem zusätzlichen Fenster bestätigt werden.
|
|
|
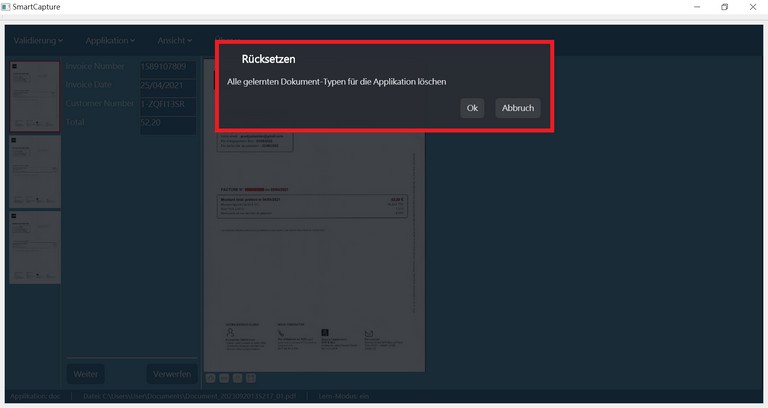
|
|
|
| Alle Bestellungen, die noch nicht bearbeitet wurden, können ebenfalls gelöscht werden.
|
|
|
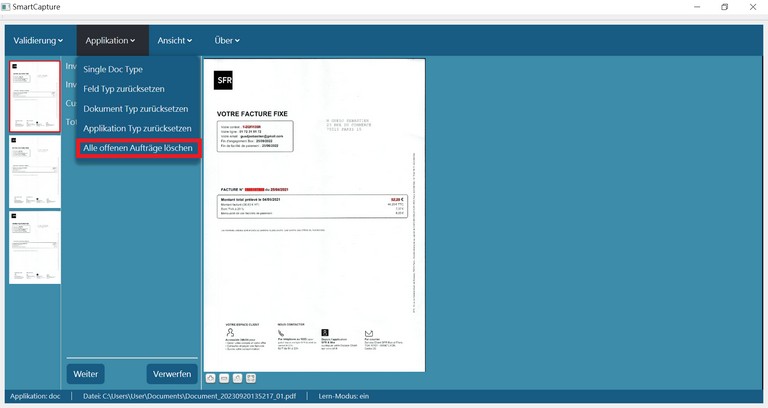
|
|
|
| Dies muss ebenfalls bestätigt werden.
|
|
|
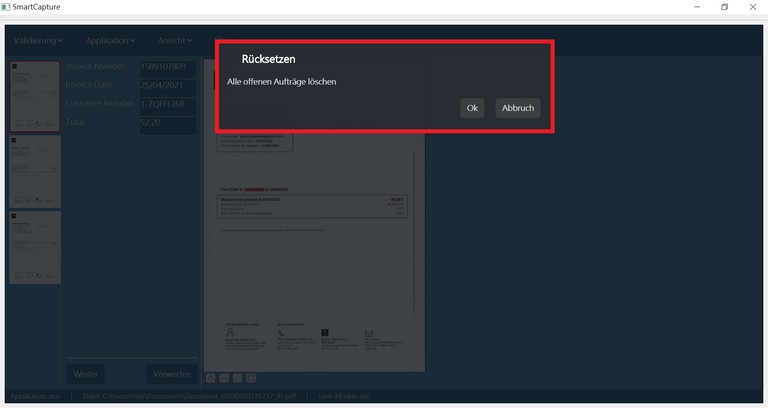
|
|
|
| Mit Hilfe der markierten Option wird SmartCapture geschlossen.
|
|
|
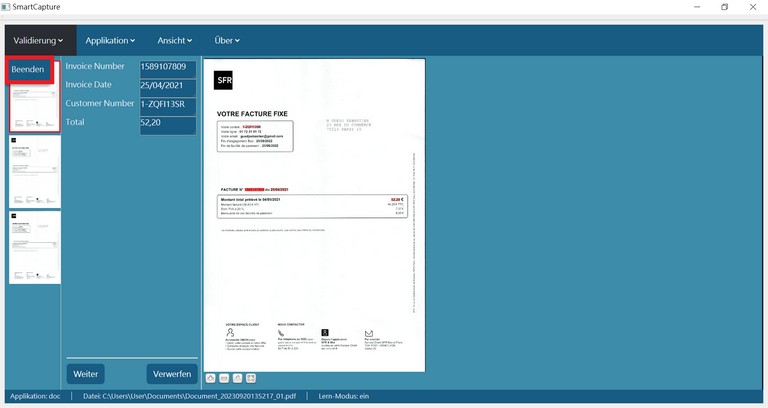
|
|
|