![]() Wählen Sie Outlook for Microsoft 365,
Wählen Sie Outlook for Microsoft 365, ![]() Geben Sie Ihre E-Mail Informationen ein.
Geben Sie Ihre E-Mail Informationen ein.
Klicken Sie auf ![]() oder
oder ![]() unter ‚Auswählbar', um die Konfiguration vor jeder Scanaufgabe in der Benutzeroberfläche zu aktivieren/deaktivieren.
unter ‚Auswählbar', um die Konfiguration vor jeder Scanaufgabe in der Benutzeroberfläche zu aktivieren/deaktivieren.
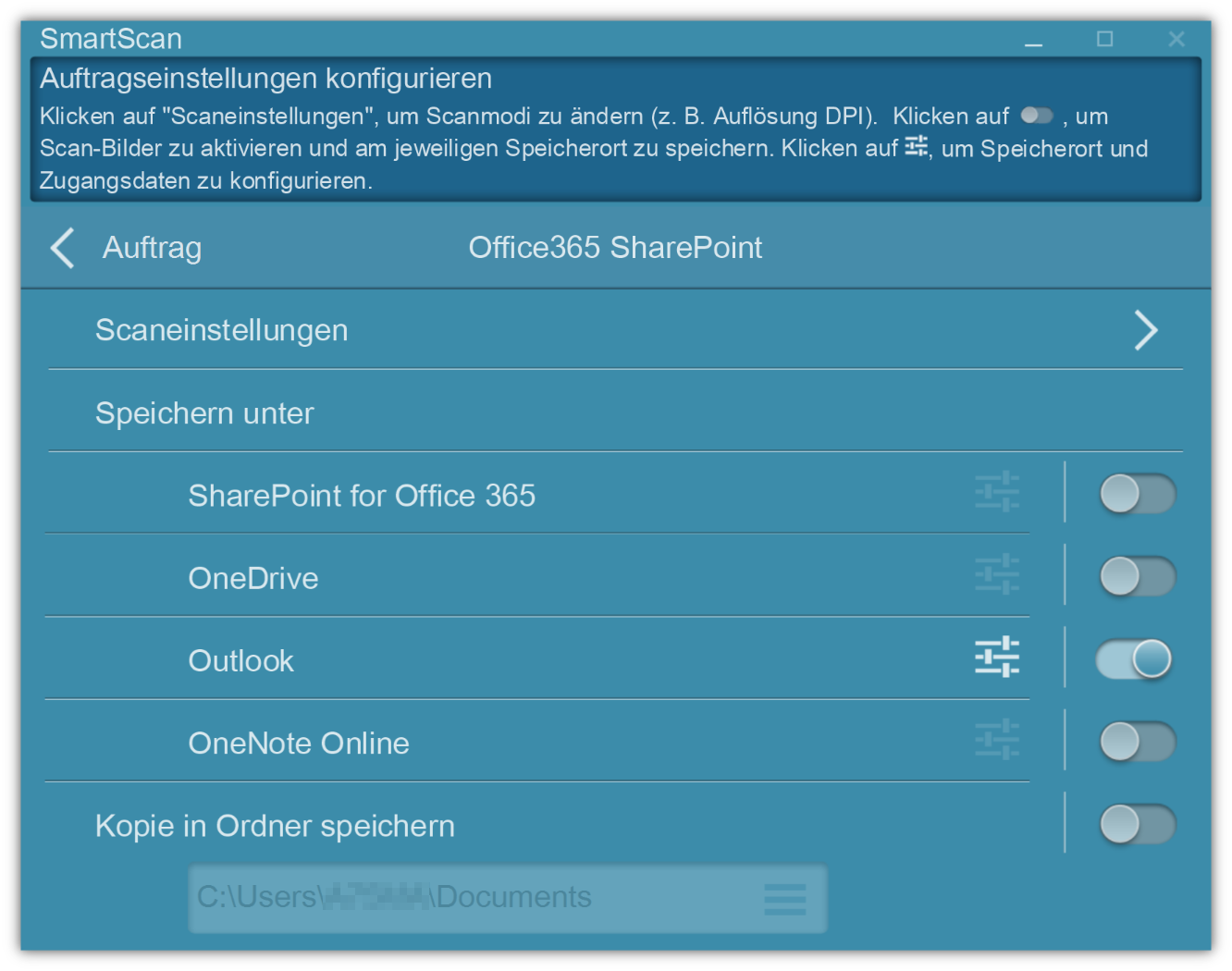
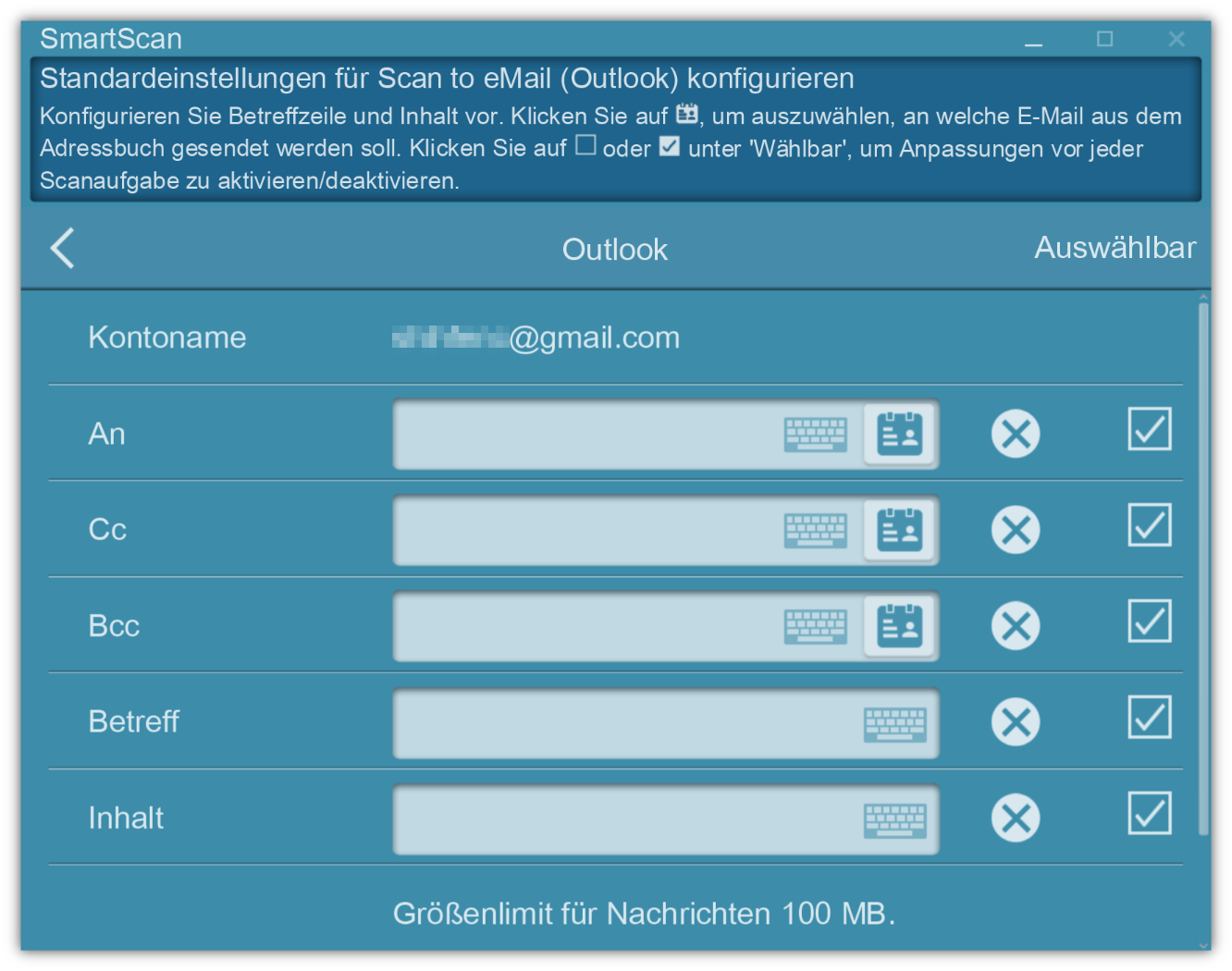
Kontoname
Zeigen Sie Ihr Konto an.
An
Geben Sie die E-Mail-Adresse des Empfängers ein.
CC
(Kopie) - Geben Sie hier die E-Mail Adresse(n) an, wenn Sie eine Kopie zur Information der Empfänger senden (und Sie möchten, dass alle Empfänger dies sehen).
BCC
(Blindkopie) - Tragen Sie hier die E-Mail Adresse ein, wenn Sie eine Kopie senden und nicht möchten, dass die anderen Empfänger sehen, dass Sie sie an diesen Kontakt gesendet haben.
Betreff
Geben Sie den Betreff der E-Mail ein.
Inhalt
Geben Sie den Inhalt der E-Mail ein.
*Exklusiv erhältlich für SmartScan Pro. Es fallen entsprechende Gebühren an. Kontaktieren Sie unsere Experten für weitere Details.